Google добавит в Chrome группировку вкладок и выделение их цветом для повышения продуктивности Статьи редакции
Функция появится в майском обновлении веб-версии браузера.
- Google добавит новый инструмент для организации вкладок в браузере Chrome. Пользователи смогут группировать вкладки, называть группы и выделять их цветом. Группы вкладок можно перемещать и менять.
- Компания тестировала функцию нескольких месяцев — например, пользователи создают группы по темам, срочности выполнения задач или прогрессу, отметили в Google. Функция постепенно появится в мае 2020 года в обновлении веб-версии Chrome для ОС Chrome, Windows, Mac и Linux. Пока пользователи могут загрузить бета-версию.
12 023 просмотров
{ «author_name»: «Таня Боброва», «author_type»: «editor», «tags»: [«\u043d\u043e\u0432\u043e\u0441\u0442\u044c»,»\u043d\u043e\u0432\u043e\u0441\u0442\u0438″,»google»,»chrome»], «comments»: 101, «likes»: 96, «favorites»: 77, «is_advertisement»: false, «subsite_label»: «services», «id»: 126983, «is_wide»: true, «is_ugc»: false, «date»: «Thu, 14 May 2020 13:00:00 +0300», «is_special»: false }
{«id»:283507,»url»:»https:\/\/vc. ru\/u\/283507-tanya-bobrova»,»name»:»\u0422\u0430\u043d\u044f \u0411\u043e\u0431\u0440\u043e\u0432\u0430″,»avatar»:»bd0ad045-0c1f-979f-9083-5d293a5f6832″,»karma»:56891,»description»:»\u0420\u0435\u0434\u0430\u043a\u0442\u043e\u0440 \u043d\u043e\u0432\u043e\u0441\u0442\u0435\u0439 vc.ru. \u041f\u0438\u0448\u0438\u0442\u0435 \u043f\u0438\u0441\u044c\u043c\u0430 \u043d\u0430 [email protected]»,»isMe»:false,»isPlus»:true,»isVerified»:false,»isSubscribed»:false,»isNotificationsEnabled»:false,»isShowMessengerButton»:false}
ru\/u\/283507-tanya-bobrova»,»name»:»\u0422\u0430\u043d\u044f \u0411\u043e\u0431\u0440\u043e\u0432\u0430″,»avatar»:»bd0ad045-0c1f-979f-9083-5d293a5f6832″,»karma»:56891,»description»:»\u0420\u0435\u0434\u0430\u043a\u0442\u043e\u0440 \u043d\u043e\u0432\u043e\u0441\u0442\u0435\u0439 vc.ru. \u041f\u0438\u0448\u0438\u0442\u0435 \u043f\u0438\u0441\u044c\u043c\u0430 \u043d\u0430 [email protected]»,»isMe»:false,»isPlus»:true,»isVerified»:false,»isSubscribed»:false,»isNotificationsEnabled»:false,»isShowMessengerButton»:false}
{«url»:»https:\/\/booster.osnova.io\/a\/relevant?site=vc»,»place»:»entry»,»site»:»vc»,»settings»:{«modes»:{«externalLink»:{«buttonLabels»:[«\u0423\u0437\u043d\u0430\u0442\u044c»,»\u0427\u0438\u0442\u0430\u0442\u044c»,»\u041d\u0430\u0447\u0430\u0442\u044c»,»\u0417\u0430\u043a\u0430\u0437\u0430\u0442\u044c»,»\u041a\u0443\u043f\u0438\u0442\u044c»,»\u041f\u043e\u043b\u0443\u0447\u0438\u0442\u044c»,»\u0421\u043a\u0430\u0447\u0430\u0442\u044c»,»\u041f\u0435\u0440\u0435\u0439\u0442\u0438″]}},»deviceList»:{«desktop»:»\u0414\u0435\u0441\u043a\u0442\u043e\u043f»,»smartphone»:»\u0421\u043c\u0430\u0440\u0442\u0444\u043e\u043d\u044b»,»tablet»:»\u041f\u043b\u0430\u043d\u0448\u0435\u0442\u044b»}},»isModerator»:false}
Введение в Chrome DevTools. Панель Elements — Блог HTML Academy
В каждый современный браузер встроены инструменты разработчика — они позволяют быстро отловить и исправить ошибки в разметке или в коде. С их помощью можно узнать, как построилось DOM-дерево, какие теги и атрибуты есть на странице, почему не подгрузились шрифты и многое другое.
В этом цикле статей мы разберём базовые возможности Chrome DevTools, но их будет вполне достаточно для начала обучения.
Как открыть инструменты разработчика
OS X — Ctrl+Cmd+I.
Windows — F12.
Linux — Ctrl+Shift+I.
Настройки DevTools
Тема интерфейса
Можно настроить инструменты разработчика и изменить их внешний вид — например, выбрать тёмное оформление интерфейса.
Горячие клавиши
В настройках есть список горячих клавиш — советуем с ними ознакомиться, знание этих комбинаций очень ускорит работу.
Расположение панелей
В правом верхнем углу находится кнопка, которая отвечает за расположение панелей. DevTools может находиться снизу, слева, справа, а ещё мы можем открепить отладчик и работать с ним в отдельном окне.
Вкладка Elements
С её помощью можно отслеживать элементы и их свойства на странице, можно редактировать стили и проверять вёрстку на переполнение. Как это делать? Давайте разбираться.
Как получить информацию об элементе
Есть три способа получить информацию о любом элементе на странице — выбирайте самый удобный для себя.
Через инспектор. Способ удобен, если вы точно видите элемент и можете кликнуть по нему правой кнопкой мыши. Выберите Inspect или «Посмотреть код». Заодно сразу откроется панель разработчика.
Поиск по элементам. При показанном отладчике нажимаем Ctrl+F, и внизу появится окно поиска по тегу, атрибуту, классу или текстовому содержимому элемента.
Введём, например, класс header, и увидим все подходящие элементы:
Визуальный поиск. При открытом отладчике открываем режим визуального поиска, находим нужный элемент и кликаем по нему.
Как внести изменения в элемент на странице
Если вы хотите отредактировать атрибут, класс или текст элемента, сделайте двойной щелчок в нужной точке и вносите изменения.
Чтобы переместиться вперёд, нажмите Tab, назад — Shift+Tab, а чтобы скрыть элемент, нажмите H.
Как изменить разметку страницы
Любители мыши кликают правой кнопкой на элемент и выбирают Edit as HTML, а фанаты клавиатуры нажимают F2. Результат сразу отображается на экране.
Проверка вёрстки на переполнение
Мы верстали, редактировали, а как проверить, что вёрстка не развалится, если количество элементов изменится? Сделаем тесты на переполнение.
Проверка на переполнение текстом. Есть два способа:
- Находим элемент, делаем двойной клик и добавляем текст. Проще всего скопировать содержимое и вставить его несколько раз.
- Открываем вкладку Console, вставляем команду
document.body.contentEditable = true, нажимаем Enter. Теперь можно редактировать любой текстовый элемент на странице напрямую. Естественно, исправленный текст останется до перезагрузки страницы и никак не повлияет на сайт.
На что обращать внимание? При добавлении текста элементы должны растягиваться по вертикали, текст не должен вылезать за поля элемента, выпадать или обрезаться.
Переполнение потоковыми блоками.
Сетка при переполнении не должна ломаться, а логика потока должна сохраняться.
Просмотр и тестовое редактирование стилей
Информация о стилях находится на вкладке Styles. Справа выводятся стили, указанные разработчиком, а справа от каждого стиля — файл и строка, где они прописаны.
На скриншоте выше — стили браузера, применяемые к элементу. Они могут отличаться в зависимости от выбранного браузера. А здесь находятся унаследованные стили.
Блок с метриками (на скриншоте) на самом деле находится в самом низу — нужно проскроллить список до конца.
Меняем стили прямо в браузере
Любое правило можно отредактировать, а размеры элементов менять прямо в блоке с метрикой. Например, переопределим значение размера шрифта, и результат сразу появится на экране.
Напишем правило с ошибкой. Правило не применится, потому что его не существует. Оно зачёркнуто, а слева появляется иконка с предупреждением.
А ещё мы можем разворачивать сокращённое правило, кликнув на стрелку. Например, так можно развернуть правило для border-style.
Слева у всех элементов есть чекбокс для включения и выключения стилей.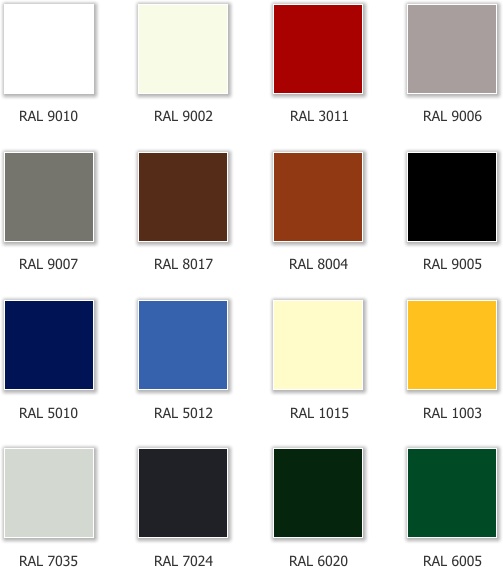
Данные о цвете
У элементов со свойством color легко меняется цвет — для этого нужно воспользоваться пипеткой. Можно выбрать любой цвет из интерфейса или указать цвет в RGBA или HSL.
Это далеко не все возможности Chrome DevTools, но рассказ обо всём сразу займёт не один час. Подпишитесь на рассылку, чтобы не пропустить следующие выпуски.
Гвозди можно заколачивать и микроскопом, но лучше не надо
Сила — в знании, какие инструменты когда применять. Знания — на интерактивных курсах и интенсивах.
Начать обучениеНажатие на кнопку — согласие на обработку персональных данных
Зачем делать антихром? 😎 Какой бывает и кто его делает.
Антихром — это оклейка блестящих деталей авто виниловой пленкой. Зачем его делают? Разбираемся в статье.
Основная причина антихрома — мода. Буквально лет 10 назад было наоборот модно — много хрома на авто. В салонах предлагали поменять штатные ручки, молдинги, решетки радиатора и другие детали на хромированные. Сейчас обратный процесс.
Автомобиль с антихромом смотрится агрессивнее. Обычно делают совместно с тонировкой, оклейкой крыши в черный цвет и тонировкой фар.
Мастер оклеивает черной виниловой пленкой хромированную окантовку окон автомобиля.
Другая причина — устаревание. Хромированный блеск декоративных деталей машины со временем надоедает. Гладкая и сверкающая поверхность тускнеет, затирается. Вернуть кузову привлекательность, сделать его дерзким, модным и брутальным поможет винилография «антихром» — оклейка металлических поверхностей виниловой пленкой любого цвета.
Чаще всего убирают хром у таких деталей:
- накладки (молдинг) дверей и окон,
- декоративные буквы и эмблемы,
- решетки радиатора, бамперы,
- шильдики задней двери,
- декоративная выхлопная труба,
- металлические окантовки и др.

Еще винилом оклеивают детали, которые проблематично снять или разобрать при покраске, — рейлинги крыши, кант вокруг дверей, нижнюю часть бампера.
Антихром решетки радиатора и вокруг противотуманных фар.
Заказать услугу «антихром»
Наш детейлинг-центр в Москве предоставляет услугу «антихром» для всех марок и моделей. Дизайнер поможет вам подобрать правильный тон или оригинальный контрастный оттенок пленки. По вашему желанию предложит оформление, которое полностью сохранит или существенно сменит стиль авто, скроет хищные линии, придаст серьезности. При необходимости, например, перед продажей любителю хрома, сможете за 30 минут снять пленку, вернув автомобилю первоначальный вид.
Антихром делают не только снаружи, но и внутри. Здесь на автомобиле БМВ оклеены ручки закрывания двери.
Что делают вместе с антихромом:
Google выпустила обновление Chrome с ночной темой для сайтов. Как включить
Наверное, все помнят со школьных времён, как учителя заводили себе любимчиков, которых постоянно ставили в пример другим. Конечно, это совершенно непедагогично, но, если этим любимчиком оказывались мы сами, жаловаться особенно не приходилось. Компания Google ведёт себя как тот самый учитель, который постоянно выделяет одно своё детище, делая вид, что других не существует вовсе. Речь, конечно же, о Google Chrome, который обновляется чуть ли не каждую неделю, а теперь получил и поддержку продвинутой ночной темы.
Google Chrome получил поддержку ночной темы для сайтов
На этой неделе Google начала распространение обновления Google Chrome для настольных платформ. В текущей версии разработчики исправили массу уязвимостей в браузере, сделав его более защищённым, а также добавили поддержку расширенной ночной темы. В отличие от классической ночной темы, которая доступна пользователям Google Chrome уже давно, расширенная позволяет изменить не только оттенок интерфейса браузера, но и содержание самого сайта, о чём многие просили Google уже очень давно.
Как включить ночную тему для сайтов в Chrome
Chrome «красит» сайты в чёрный довольно посредственно, поэтому, возможно, многие предпочтут отказаться от ночной темы вообще
Несмотря на то что ночная тема появилась в Google Chrome, найти её в системных настройках не получится. Дело в том, что Google скрыла её в экспериментальном меню, очевидно, сочтя недостаточно проработанной. Поэтому, чтобы активировать ночную тему, которая бы изменяла цвет фона открытых веб-страниц на тёмный, нужно перейти в chrome://flags, отыскать параметр Force Dark Mode for Web Contents и в выпадающем меню напротив него выбрать пункт Enabled, после чего перезагрузить браузер. Только после этого вы сможете включить расширенную ночную тему.
Читайте также: Чёрный экран в Google Chrome? Как исправить
Поскольку Google Chrome окрашивает фон веб-страниц в тёмный самостоятельно в соответствии с представлениями встроенных алгоритмов о том, как должны выглядеть сайты с ночной темой, зачастую результат оставляет желать лучшего. В отличие от мобильной ночной темы, которая окрашивает интерфейс браузера в тёмно-серый цвет, настольная красит фон сайтов в чисто чёрный, оставляя цветные элементы без изменений, из-за чего создаётся впечатление инверсии. Некоторым такое сочетание не нравится, заставляя их глаза слезиться от такого сочетания оттенков.
Почему сайты в Chrome так плохо выглядят с ночным режимом
Скорее всего, ситуацию можно исправить, но только при условии, что владельцы сами захотят адаптировать свои сайты под ночную тему Google Chrome. Для этого им придётся разработать новый дизайн, чтобы все элементы веб-страниц гармонично смотрелись на тёмном фоне. А поскольку для этого потребуются значительные финансовые вливания, скорее всего, большинство администраторов откажутся от этой затеи. Поэтому всё, что останется пользователям, — это довольствоваться тем, как действуют алгоритмы Google Chrome.
Читайте также: Google научила Chrome блокировать разделы некоторых сайтов. Зачем?
Зачем?
Обновление Google Chrome с расширенной ночной темой распространяется постепенно, а потому пока может быть доступно не всем. По словам разработчиков Google, этот процесс может длиться от нескольких дней до нескольких недель. Поэтому, если вы ещё не получили апдейт, нужно ещё немного подождать. Правда, до момента установки актуальной версии браузера активировать ночную тему для сайтов вы тоже не сможете, поскольку соответствующий пункт в меню флагов появляется именно в Google Chrome 78.
Лучшие стационарные приложения Google Chrome
Здесь вы найдете лучшие стационарные приложения Google Chrome, которые запускаются через Google app launcher, представленный совсем недавно.
Если вы нашли что-то в интернете и хотите посмотреть это позже, положите его в Pocket. Он автоматически синхронизируется со смартфоном, планшетом или компьютером. Так что вы сможете просмотреть это в любое время, даже без подключения к Интернету:
Приложение может подключаться к любому компьютеру на Windows, Mac OS X, Linux или UNIX, и запускать серверную VNC-совместимую технологию:
Быстро сохраняйте, организуйте и получайте доступ к информации с помощью этого приложения для Google Chrome. Создавайте текстовые заметки, добавляйте фотографии или создавайте списки напоминаний. Каждая заметка, которую вы создаете с помощью Keep, синхронизируется между Android-приложениями и Google Drive:
Скачайте WeatherBug, чтобы получить доступ к крупнейшей в мире сети метеорологических прогнозов в режиме реального времени:
Получите доступ к удивительным пейзажам со всего мира, изображениям симпатичных животных, великолепным портретам и впечатляющим снимкам архитектурных достопримечательностей. Приложение Chrome 500px позволяет красиво продемонстрировать ваши лучшие фотографии, просматривать вдохновляющие фото со всего мира и делиться ими с друзьями:
Миллионы людей используют Any.do каждый день, чтобы помнить все, что они хотят сделать, и быть уверенными, что они не забудут сделать это:
Это совершенно новый вид приложений для браузера Google Chrome, которые работают даже оффлайн! Теперь любой желающий может быстро и легко создавать профессионально выглядящие диаграммы и блок-схемы. Добавляйте их в Google Docs, презентации или на веб-страницы:
Добавляйте их в Google Docs, презентации или на веб-страницы:
Это самый простой способ управлять и обмениваться ежедневными списками дел. Если вы ведете свой собственный бизнес, планируете зарубежную поездку или хотите использовать списки покупок совместно с любимым человеком, Wunderlist поможет вам в этом:
Внесите свежие нотки в используемый набор аудио-эффектов. Добавить отдаленное эхо стадиона или изменить песню полностью — вы ди-джей, который вправе решать какие музыкальные сеты он хочет создавать!
Это визуальный инструмент для совместного использования (доступный в интернет магазине приложений Google Chrome), с помощью которого можно быстро и легко создавать диаграммы. После установки вы сможете просто создавать и редактировать диаграммы — онлайн и оффлайн! Онлайн вы также сможете обмениваться диаграммами с другими пользователями, чтобы получить опыт реальной совместной работы:
The Economist — еженедельные международные новости и бизнес-публикации, финансовые отчеты, комментарии и анализ текущей ситуации в мире: деловой, финансовой, в сфере науки и техники, культуры, средств массовой информации и искусства:
WorkFlowy — это своего рода блокнот, обладающий суперсилой:
Легенды гласят о Колоссальной пещере, галереи которой простираются глубоко под землю и переплетаются причудливым образом… Пещера хранит в себе древние сказочные сокровища, но в ней вас также ждет невероятная опасность!
Это игра-головоломка от Gopherwood Studios. Попробуйте выстроить самую длинную траекторию. Поворачивайте и переставляйте шестиугольные плитки, чтобы расширить свою траекторию и не упереться в стену:
Это набор приложений Google Chrome, которые позволяют управлять видео, фотографиями и музыкой, а также открыть для себя новый контент. После того, как вы установите на ПК или NAS бесплатный Plex Media Server, вы сможете начать пользоваться и обмениваться своими мультимедиа материалами со всех своих устройств:
Приходилось ли вам запускать Photoshop, чтобы изменить пару цветов? Больше такого делать не нужно. Смешивайте цвета в различных режимах, таких как «Умножение», «Перекрытие», «Осветление», прямо в браузере:
Смешивайте цвета в различных режимах, таких как «Умножение», «Перекрытие», «Осветление», прямо в браузере:
Для музыки больше нет никаких ограничений, даже в интернете. Слушайте свою любимую музыку оффлайн, где бы вы ни находились. Компьютер становится вашим личным музыкальным автоматом, который всегда с вами, на вечеринке или на отдыхе:
Придайте своему браузеру индивидуальность с помощью этого приложения для Google Chrome. Создавайте и делитесь пользовательскими темами Chrome, в которых используются ваши собственные изображения и дизайн:
Slides отлично подходит для создания презентаций на 6 страниц или больших на 600 страниц. В вашем распоряжении будет все необходимое, чтобы собрать воедино удивительную презентацию:
После первого запуска Gmail Offline будет автоматически синхронизировать электронную почту и создавать очередь выполнение задач при запуске Chrome и наличии подключения к интернету:
Составление расписания не должно быть трудоемкой задачей. С помощью Google Calendar вы сможете легко следить за намеченными важными событиями:
Простой текстовый редактор для Chrome OS и Chrome. Это приложение для браузера Google Chrome позволяет открывать сразу несколько файлов, поддерживает режим подсветки синтаксиса и синхронизируется с Google Drive на Chrome OS:
Webcam Toy загружается за несколько секунд. Разрешите доступ к веб-камере, затем выберите эффект из меню в нижней части экрана, нажимая клавишу со стрелкой влево или вправо. Сделайте снимок, нажав на кнопку камеры, и выберите обработанное изображение, чтобы сохранить его или поделиться с друзьями:
С помощью этого приложения для Google Chrome любой человек сможет оживить цифровой текст, добавив синхронизированный саундтрек из базы с более чем 20000 звуковыми файлами. Затем вы можете опубликовать свой контент — книгу, короткий рассказ, сценарий, стихотворение или отчет о путешествии. Любой текст, чтобы его смогли прочитать пользователи Booktrack Bookshelf:
Quick Note предназначен для простого и быстрого создания заметок.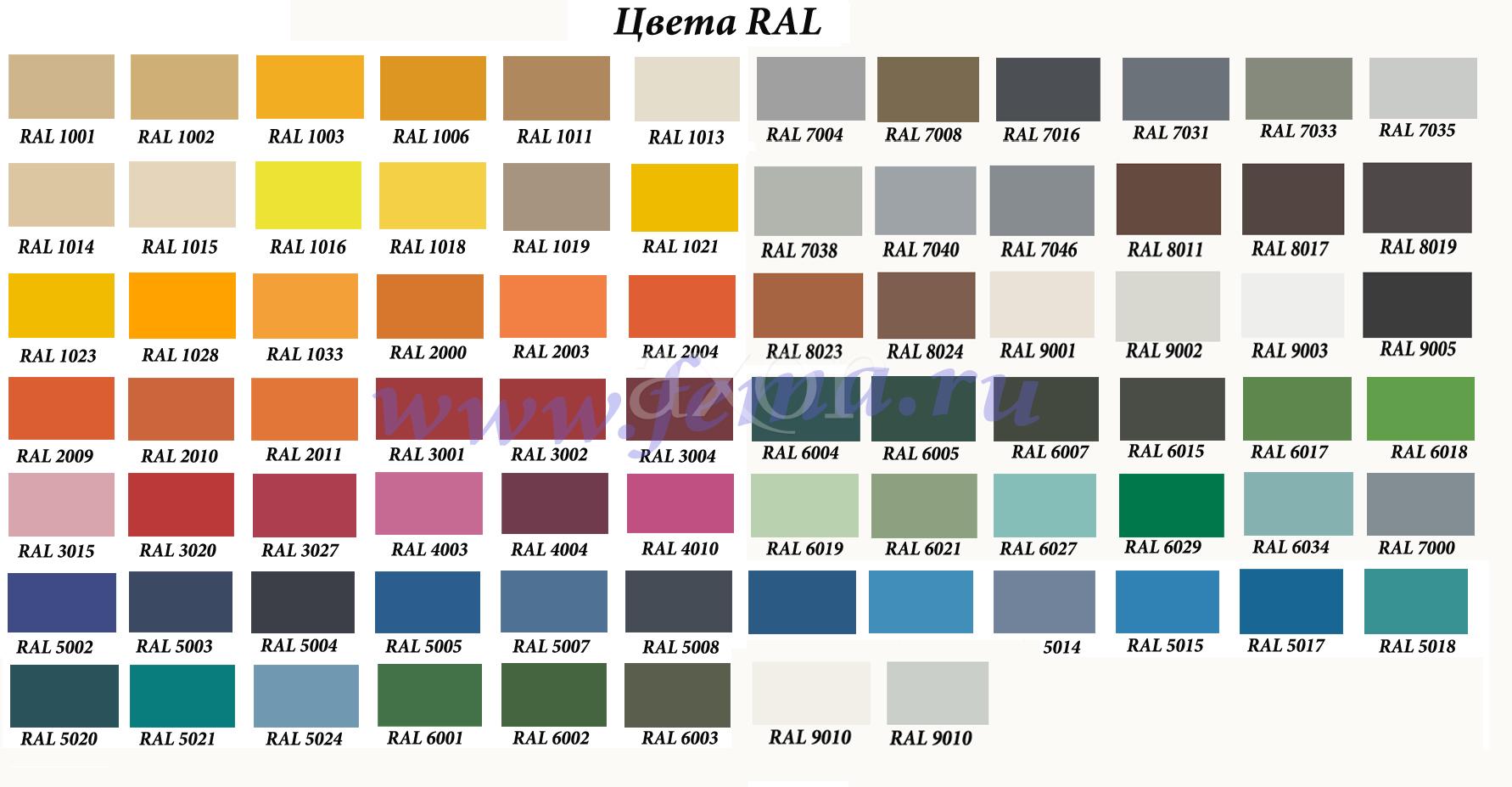 Его можно использовать как простой блокнот, клипборд или инструмент для создания списка дел:
Его можно использовать как простой блокнот, клипборд или инструмент для создания списка дел:
Забавная игра, в которую обязательно стоит попробовать поиграть. В начале у вас есть всего четыре основных элемента, но можно смешивать их и создать намного больше других элементов. Смешивайте их, перетаскивая друг на друга:
Это обучающее программное обеспечение из Google Chrome магазина приложений, которое использует цвета для преподавания игры на фортепьяно, создавая визуальный интерфейс. Научитесь играть песни на пианино без изучения нот! Цветовые сочетания представляют собой аккорды, инверсии, октавы, сигнатуры клавиш и примеры классических композиций:
Это простой способ добавлять свои заметки в Chrome. Ваши заметки сохраняются при вводе на локальном компьютере. Их также можно синхронизировать и создавать резервные копии с помощью облачного сервиса:
Sketchpad 3 — редактор изображений и векторной графики, разработанный на базе HTML5. Вы можете экспериментировать с фотографиями, добавляя в композицию новые элементы, подписи; манипулировать графикой, накладывать текст, отменять изменения и так далее:
Таймер обратного отсчета, будильник и секундомер:
Это небольшое полезное приложение для Google Chrome, предназначенное для более комфортного использования браузера:
Создан разработчиками для разработчиков, чтобы сделать использование, управление и тестирование HTTP-ресурсов более простым. Помимо основной функции, передачи / приема пользовательских HTTP-запросов / ответов, приложение позволяет сохранять запрос в локальном хранилище для последующего повторного использования.
Кроме этого объявление запроса может включать в себя переменные, зависящие от конкретных условий. При использовании контекста можно легко переключаться между различными средами без изменения запроса:
Посмотрите онлайн динамическое руководство по работе с самым удивительным расширением для браузера «Turn Off the Lights«:
Это приложение для браузера Google Chrome позволяет находить и получать доступ к файлам, обмениваться ими или просто управлять различными версиями ресурсов. Fiabee — это HTML5 приложение с возможностью внутреннего хранения оффлайн данных:
Fiabee — это HTML5 приложение с возможностью внутреннего хранения оффлайн данных:
Периодическая таблица может пригодиться вам при изучении физики, химии или любых других дисциплин. Таблица содержит все элементы и большую часть их свойств, которые хранятся в одном месте. Благодаря чему с ними удобно работать:
Инструмент для тестирования адаптивного веб-дизайна. Это самый простой способ проверить адаптивный сайт на различных размерах экрана. Он работает в автономном режиме, и совместим с LiveReload:
Сгенерируйте гармоничную цветовую гамму автоматически или вручную выберите цвета со своей фотографии! Это приложение для Google Chrome поможет подобрать цвет с изображения, это весело и просто!
Full Web Tetris дает возможность получить захватывающие впечатления от игры в тетрис или сделать ремикс игры и модернизировать ее так, чтобы она была достойна такого умелого игрока, как вы. Все это в современном интерфейсе, а также с возможностью играть без соединения с интернетом:
Генератор градиентов CSS3. Перетяните GIMP. GGR файлы в браузер, чтобы просмотреть их! Экспортируйте градиент в CSS или SVG.
Генератор градиентов представлен в виде блоков, похожих на палитры:
Включите камеру. Активируйте веб-камеру:
Данное приложение Google Chrome представляет собой ярлык к странице загрузок браузера:
Кроссплатформенный менеджер паролей / утилита безопасного хранения для WebOS, IOS, Google Chrome и Blackberry:
Бесплатный, простой в использовании инструмент для выбора цвета. Сохраняйте цвета в ColRD или экспортируйте для использования в других графических приложениях. Инструмент сочетает в себе все преимущества HSL и RGB. Color Creator также предлагает подбор похожих цветов:
Это графический текстовый редактор, созданный, по образцу Sublime Text, работающий полностью в автономном режиме (без подключения к интернету) и способный открывать и сохранять файлы в любом месте на жестком диске:
Переводит текст в ASCII-графику. Поддерживаются шрифты Figlet и AOL. Более 300 шрифтов:
Поддерживаются шрифты Figlet и AOL. Более 300 шрифтов:
Простой, быстрый и автоматизированный инструмент для обнаружения проблем на стороне пользователя, связанных с подключением браузера Chrome. Это приложение для Google Chrome тестирует задержку DNS— и HTTP-запросов, соединения с DNS и HTTP captive portal, а также подключение к основным сервисам Google:
26 лучших расширений Chrome для дизайнеров
Ускорьте свой рабочий процесс и сэкономьте время для более важных вещей
С тех пор, как технический гигант Google запустил браузер Chrome, он стал выбором номер один для дизайнеров и разработчиков, и захватил около 70% рынка браузеров.
Благодаря встроенным инструментам разработчика, доступным в Chrome, вносить изменения или проверять свойства дизайна довольно легко, но лучшее это делать с помощью расширений Chrome. Они позволяют дизайнерам и разработчикам делать больше при меньших усилиях.
Давайте посмотрим на последние Chrome-плагины, рекомендованные для вас на основе опроса нескольких самых популярных команд дизайнеров и разработчиков в мире.
Инспектирование свойств дизайна на страницеPage RulerНарисуйте линейку и измерьте элементы на любой веб-странице.
DimensionsИнструмент для дизайнеров, который поможет измерить размеры экрана.
Скачать по ссылке
Предстоящие воркшопы
Perfect PixelЭто расширение помогает разрабатывать ваши сайты с точностью до пикселя!
Скачать по ссылке
Visual Inspector — InspectВосхитительный способ проверить свойства дизайна веб-страницы, не теряя при этом удобства инструментов дизайна.
Скачать по ссылке
Визуальное редактирование веб-страницCode ColaCode Cola – это Chrome-расширение для визуального редактирования css стилей онлайн страниц.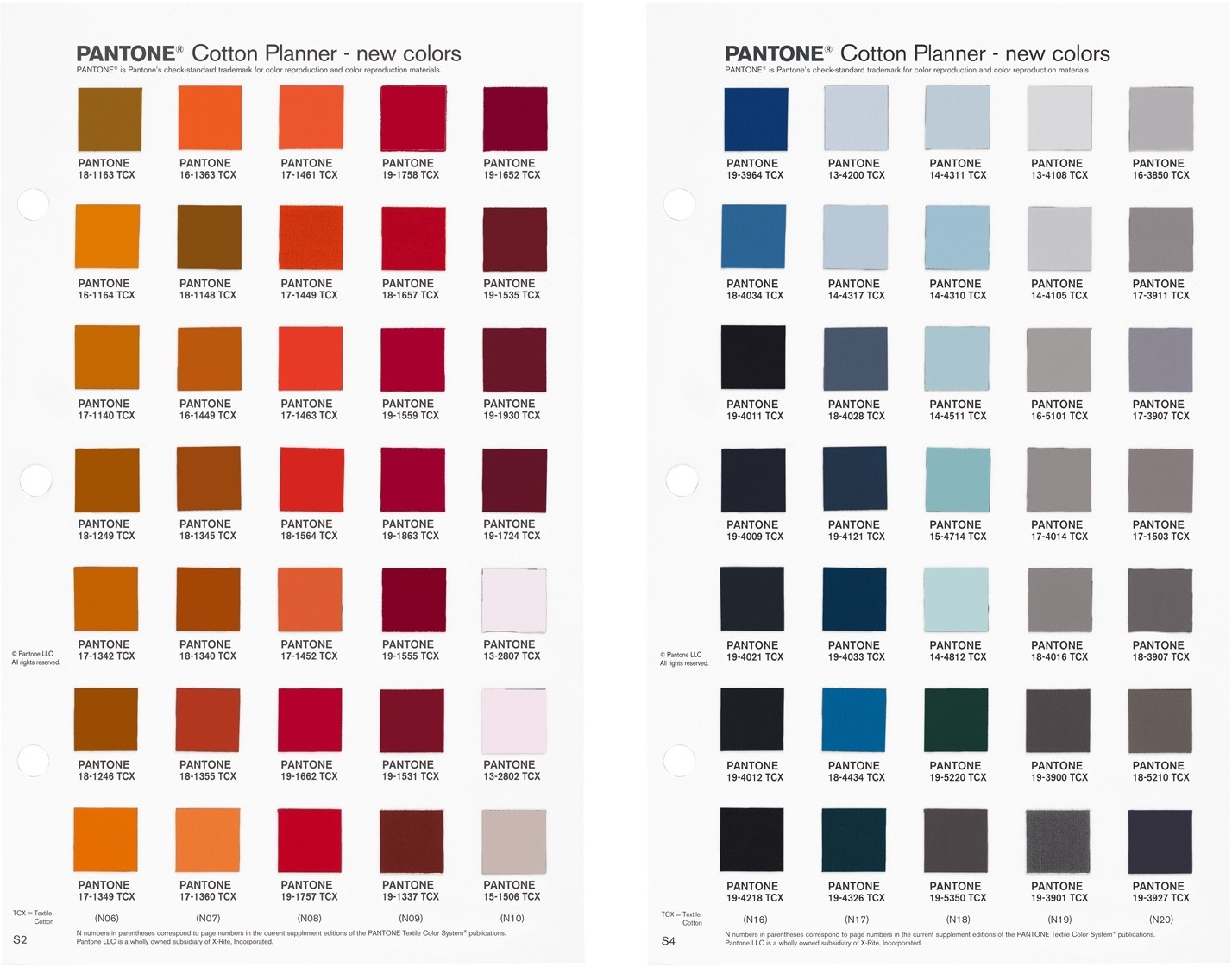
Скачать по ссылке
Css ShackВерстайте свои дизайны прямо в браузере.
Скачать по ссылке
Visual Inspector — MeasureВосхитительный способ внести изменения в веб-сайт без потери удобства инструментов проектирования.
Скачать по ссылке
Получить цвета с веб-сайтаColorzillaПродвинутая пипетка, цветовая палитра, генератор градиента и другие полезные плюшки.
Скачать по ссылке
Visual Inspector—ColorsИзвлечение и изменение цветов, градиентов на веб-сайте.
Скачать по ссылке
Получить шрифт с веб-сайтаWhat fontОпределяет шрифты на веб-страницах.
Скачать по ссылке
Google Font previewerПозволяет вам выбрать шрифт из каталога Google Font с несколькими вариантами настройки текста и предварительно просмотреть их на текущей вкладке.
Скачать по ссылке
Fontface NinjaИсследуйте шрифты на веб-сайте, попробуйте, внесите в закладки и купите их!
Скачать по ссылке
Type wonderЭто расширение помогает тестировать веб-шрифты на активной вкладке Chrome через typewonder.com
Мгновенная замена шрифтов на любой веб-странице на Google Fonts.
Скачать по ссылке
Visual Inspector — FontsПроверяйте и экспериментируйте со шрифтами на веб-сайте.
Заголовок на скриншоте: «Трамп сделал какую-то глупость». А разве не сделал?Скачать по ссылке
Дизайн вдохновлениеMuzliСамые свежие ссылки о дизайне и интерактивные прототипы со всего Интернета. Каждый дизайнер должен установить это расширение!
Каждый дизайнер должен установить это расширение!
Скачать по ссылке
PandaНаходите лучший контент. Будьте информированными. Будьте вдохновленными.
Скачать по ссылке
Сделать скриншотLight shotПростой и удобный инструмент для создания скриншотов. Выберите область, отредактируйте скриншот и загрузите его на сервер.
Скачать по ссылке
Full page screen captureГарантированно сделайте снимок экрана текущей страницы без каких-либо дополнительных разрешений!
Скачать по ссылке
Image downloaderПросмотр и загрузка изображений на веб-странице.
Скачать по ссылке
Visual Inspector — AssetsЭкспорт всех баннеров, иконок, ресурсов и всего остального с «любой» веб-страницы.
Скачать по ссылке
Проверьте адаптивную веб–страницуResponsive Web Design TesterБыстрый и простой способ проверить ваш адаптивный веб-сайт.
Скачать по ссылке
Window ResizerИзмените размер окна браузера, чтобы эмулировать различные разрешения экрана.
Скачать по ссылке
Corporate IpsumСоздает случайные фразы и предложения для использования в качестве текста наполнителя.
Скачать по ссылке
PenduleИнструменты веб-разработчика для Chrome.
Скачать по ссылке
DaltonizeДальтонизация – это метод демонстрации деталей для пользователей, страдающих от цветовой слепоты, позволяя им увидеть то, что они иначе не заметили бы.
Скачать по ссылке
ВыводВозможно, вы уже знакомы с некоторыми из этих плагинов. А некоторые из них могут быть для вас новыми. Все эти плагины удобны, и трудно сказать, какой лучше, если вы не попробовали их самостоятельно.
А некоторые из них могут быть для вас новыми. Все эти плагины удобны, и трудно сказать, какой лучше, если вы не попробовали их самостоятельно.
«Почему Visual Inspector охватывает несколько категорий?» Visual Inspector – это “все в одном” Chrome расширение для проверки и внесения любых изменений в дизайн веб-страницы – позиционирование, извлечение цветов, шрифтов, дизайнерских ресурсов и многое другое.
Недавно Visual Inspector заменил многие расширения Chrome на упорядоченную панель инструментов дизайнера, ускоряя их рабочий процесс, а также браузер.
Если мы пропустили ваше любимое расширение Chrome, не стесняйтесь писать в комментарии, и мы добавим его в список.
Прокачиваем навыки отладки с помощью инструментов разработчика Chrome (часть 1) — CSS-LIVE
Перевод статьи Improve Your Debugging Skills with Chrome DevTools с сайта telerik.com для css-live.ru, автор — Питер Милчев
В этой статье мы рассмотрим полезные приёмы и советы по использованию отладчика Chrome, которые помогут легче разобраться с любыми загвоздками в разработке веб-приложений.
Бывали ли у вас неприятности с неверной работой JavaScript? Доводилось ли вам биться с подгонкой стилей элементов на своей странице? Бесит ли вас, когда страницу каждый раз надо тестировать на разных устройствах?
Если ответили «Да» хотя бы на один вопрос, то эта статья для вас. Вот наши полезные приемы и советы, которые помогут вам всё это побороть и повысить вашу продуктивность.
С отладчиком Хроме можно легко на лету менять внешний вид и функциональность AJAX-компонентов Telerik UI для ASP.NET или компонентов других UI-фреймворков вроде виджетов Kendo UI. Большинство советов и приёмов подходят и к другим браузерным отладчикам, и мы рассмотрим их на примере компонента RadGrid из библиотеки Telerik UI для ASP.NET AJAX.
В этой статье:
Обновление: если ищете более продвинутые советы и приёмы, обязательно прочитайте вторую статью из этой серии.
Просмотр сгенерированного HTML-кода элемента
Иногда при использовании готовых элементов и компонентов нужно знать структуру сгенерированного HTML, чтобы разобраться в его устройстве и с помощью минимальной доводки идеально вписать его в свой проект. Это можно сделать, посмотрев HTML в панели «Элементы» в отладчике Chrome.
Посмотреть структура элемента можно несколькими способами:
- Кликнуть правой кнопкой мыши на элемент и выбрать из контекстного меню «Проверить элемент» (Inspect Element). Откроется отладчик Chrome, где будет подсвечен выбранный элемент.
- Кликнуть на кнопку «Проверить элемент» (
Ctrl+Shift+C) с иконкой проверки в левом верхнем углу отладчика Chrome и навести мышью на элемент. - Кликнуть правой кнопкой мыши на элемент, выведенный в консоли, и выбрать «Показать в панели элементов» (Reveal in Elements panel).
Иллюстрация 1. Проверить сгенерированные DOM-элементы
Маленькие хитрости
- Можете на лету редактировать HTML и HTML-атрибуты двойным кликом по атрибуту элемента в панели «Элементы» (Elements) или кликнуть правой кнопкой мыши на элемент, выбрав из контекстного меню пункт «Добавить атрибут» (Add attribute), «Редактировать атрибут» (Edit attribute) или «Редактировать как HTML» (Edit as HTML).
- Можно менять иерархию DOM, выбрав элемент в панели «Элементы», а затем перетащив его в нужное место.
Просмотр примененных стилей
Иногда, чтобы добиться безупречного вида страницы, бывает нужно чуть-чуть подрегулировать CSS-правила вроде отступов или цвета. В панели «Элементы» сбоку есть вкладки «Стили» (Styles) и «Вычислено» (Computed), позволяющие динамически изменять стили, примененные к выбранному элементу в панели «Элементы», и даже находить источник стилевого правила. Это также позволяет легко фильтровать стили, добавлять/удалять классы (вкладка
Это также позволяет легко фильтровать стили, добавлять/удалять классы (вкладка «:cls»), принудительно задавать состояния (вкладка «:hov»), к примеру, наведение, активное состояние и состояние фокуса. Ещё это полезно, если хотите понять, какие стили испортили раскладку, внешний вид элементов и дизайн в целом.
Иллюстрация 2. Смотрите, какие стили применены к DOM-элементам
Маленькие хитрости
- Можете использовать стрелки клавиатуры, чтобы увеличивать/уменьшать числовые значения.
- Можете использовать «пипетку» при установке значения цвета в некоторых свойствах.
Вкладка с вычисленными значениями даёт визуальное представление размера элемента по границам, внешним отступам и внутренним.
Ссылка на элемент управления на стороне клиента
Получение ссылки на ваш компонент в браузере — мощный инструмент, помогающий сэкономить уйму времени, выявив все доступные в данный момент свойства и методы на лету.
Попробуйте сделать вот что:
- Проверьте выводимый HTML-код компонента, опираясь на приобретенный ранее опыт, полученный при проверке сгенерированного HTML компонента RadGrid
- Получите значение атрибута ID элемента, класс которого называется так же, как компонент (то есть)
- Используйте полученное значение ID в качестве параметра для метода
$find(). Метод$find()вернёт ссылку на объект компонента на клиенте.
Иллюстрация 3. Ссылка на объект компонента RadGrid
В статье «Ссылка на объект элемента управления на стороне клиента» показаны различные подходы, которые можно использовать прямо в консоли браузера.
Маленькие хитрости
$telerik.$(".RadGrid")[0].controlвозвращает ссылку на клиентский объект первого компонента RadGrid на странице.Часть
$telerik.$(".RadGrid")[0]возвращает элемент, который мы искали для получения его ID.
Автодополнение IntelliSense для объектов на стороне клиента
Результатом метода $find() будет объект RadGrid, и теперь, получив ссылку на компонент, можно видеть его API с помощью подсказки автодополнения. Чтобы увидеть «IntelliSense», нужно просто присвоить результат переменной.
Маленькие хитрости
↑и↓в консоли показывают предыдущую/следующую выполненную командуCtrl+Пробелоткрывает меню с подсказкамиconsole.table(objectReference,['index'])в консоли перечисляет все доступные свойства и методы. В Google Chrome можно не писатьconsole., а просто использоватьtable(objectReference,['index']).
Иллюстрация 4. Показать Api объекта компонента Grid и увидеть подсказки автодополнения
Отладка JavaScript
Когда поведение страницы, функциональности или компонента кажется странным, эти навыки отладки помогают изучить и понять, что пошло не так, и исправить это.
Есть несколько различных подходов для активации отладчика в функции JavaScript:
- Добавить оператор
debugger;в объявлении функции. К сожалению, это сложнее со встроенными функциями готовых компонентов, поскольку не всегда есть доступ к исходному коду. - Вызвать
debug(ссылкаНаФункцию)в консоли. Это равносильно добавлению оператораdebugger;в первой строке объявления функции. - Добавить точки останова по номеру строки, которые предлагает отладчик Chrome. Для этого можно перейти к коду в панели «Исходники» (Sources) и кликнуть на номер строки. Левый клик мыши добавит точку останова, а правый позволит установить точку останова по условию (сработает только если данное выражение окажется равно true).
 Точки останова по условию весьма полезны для отладки циклов.
Точки останова по условию весьма полезны для отладки циклов.
Иллюстрация 5. Добавление точки останова по номеру строки
Маленькие хитрости
- Ошибки JavaScript записываются в консоль. Отлавливать такие ошибки — всегда хорошее решение, поскольку они могут ухудшить производительность страницы, а то и поломать взаимодействие или функциональность приложения.
- Чтобы увидеть в панели «Исходники» файл с функцией и подсветить строку с её объявлением, можно вывести функцию в консоли и кликнуть по ней левой кнопкой мыши. То же самое получится, если кликнуть правой кнопкой мыши на выведенную функцию и выбрать пункт «Показать определение функции» (Show function definition) из контекстного меню.
- Используйте горячие клавиши
F8(возобновить),F10(перешагнуть) иF11(войти) при отладке.- Кликните правой кнопкой мыши на строчку кода и выберете «Продолжить досюда» (Continue to here) — это всё равно, что вставить точку останова, возобновить отладку и сразу удалить точку останова после её срабатывания
- Кликните правой кнопкой мыши по выражению или выбранному тексту, чтобы вызвать контекстное меню с пунктами «Вычислить в консоли» (Evaluate in console) и «Добавить выбранный текст в отслеживаемые объекты» (Add selected text to watches).
- Нажмите кнопку {}, чтобы отформатировать код в исходном файле.
Эмуляция отображения на мобильном устройстве
Знакомы ли вам мучения с перебором разных устройств ради проверки отображения вашей страницы на мобильном устройстве? Функциональность «Режим устройств» (Device Mode, он же «Мобильный режим») позволяет тестировать отзывчивый дизайн сайта на разных размерах и разрешениях экрана, а также точно имитировать ввод мобильных устройств для событий касания, ориентацию устройств и геолокацию. В придачу он ещё изменяет строку «User-agent», имитируя запрос с мобильного браузера.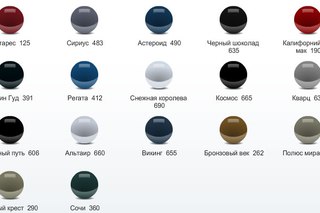
Главное здесь то, что всё это легко можно делать в отладчике Chrome, так что применяйте навыки отладки, как к сайту на компьютере. И никаких устройств подключать к компьютеру не понадобится.
Чтобы активировать мобильный режим, можно нажать кнопку «Вкл./выкл. режим устройств». Учтите, что при переключении между режимами может понадобиться обновить страницу.
Иллюстрация 6. Внешний вид браузера в режиме устройств
Маленькие хитрости
- Вы можете выбрать, с какой стороны закрепить инструменты разработчика при эмуляции мобильного устройства в портретном режиме — справа или слева.
- В выпадающем списке над эмулятором есть готовый набор популярных устройств, с помощью которого можно имитировать разные размеры мобильных экранов.
Просмотр сетевых запросов
Иногда нужно проверить параметры запроса к серверу, или посмотреть, что и в каком формате приходит в ответе. Для это используйте панель «Сеть» (Network).
Иллюстрация 7. Просмотр сетевых запросов
Маленькие хитрости
- Включите логирование XHR-запросов в консоли. От этого XHR-запрос в консоли станет заметнее, а с помощью правого клика мыши по результату можно сразу же переключиться на этот запрос на панели «Сеть». Примечание: не ставьте галочку «Скрыть сеть» (Hide network)
- Установите флажок «Отключить кэш» (Disable the cache). Теперь файлы с запросами не будут кэшироваться, что избавит вас от проблем и сэкономит время, если сделанные на сервере изменения не применятся на клиенте. Ещё один способ очистки кэша — обновить страницу с помощью
Ctrl+F5вместоF5.
Можно имитировать медленное соединение, что неплохо эмулирует работу мобильного интернета, выбрав другой пункт в выпадающем списке «Онлайн» (Online) во вкладке «Сеть».
Заключение
Отладчик Chrome — еще один мощный инструмент в арсенале разработчика. В данной статье мы познакомились со множеством полезных приёмов отладки, которые повысят вашу продуктивность и позволят лучше понять поведение ваших веб-приложений и компонентов. Мы научились просматривать, отлаживать их и устранять в них неполадки, а также менять их внешний вид на лету прямо в браузере.
В данной статье мы познакомились со множеством полезных приёмов отладки, которые повысят вашу продуктивность и позволят лучше понять поведение ваших веб-приложений и компонентов. Мы научились просматривать, отлаживать их и устранять в них неполадки, а также менять их внешний вид на лету прямо в браузере.
Однако, это лишь малая часть арсенала разработчика. Какие ещё инструменты и приёмы вы используете? Будет здорово, если вы поделитесь секретами из своего собственного репертуара в комментариях ниже.
Читайте нашу следующую статью из этой серии, чтобы узнать еще больше хитростей и приёмов из наших собственных практик разработки.
P.S. Это тоже может быть интересно:
Chrome DevTools: доступные цвета | Крис ДеМарс
Что нового в DevTools (Chrome 65)Фон
До того, как этот инструмент был представлен, было несколько вариантов проверки цветового контраста на вашем опыте. Я использовал расширение WAVE с https://webaim.org/, вы можете получить расширение в магазине Chrome. На их веб-сайте также есть средство проверки контраста.
Lea Verou также выпустила отличный инструмент для проверки цветового контраста в Интернете. Вы можете найти это здесь http: // контрастность.com /.
Теперь, с новым встроенным средством проверки контрастности в палитре цветов, мы можем менять цвета на лету, чтобы проверить, соответствуют ли они требованиям WCAG (Рекомендации по обеспечению доступности веб-контента) AA или AAA. Я должен сказать, что сейчас прекрасное время для работы над доступностью, когда их отличные инструменты просто ждут, чтобы их использовали.
Подождите, а что это за штука с АА и ААА?
Уровень AA и уровень AAA — это уровни соответствия доступности, которые являются частью более высокого уровня требований соответствия.Для получения дополнительной информации перейдите сюда. В частности, мы ориентируемся на коэффициенты цветового контраста в отношении AA и AAA.
Лучший способ объяснить мясо и картошку АА и ААА ниже из W3.
Контрастность (минимальная) — уровень AA
Визуальное представление текста и изображений текста имеет коэффициент контрастности не менее 4,5: 1, за исключением следующего: Скрыть полное описание
— Крупный текст: Крупный- масштабный текст и изображения крупного текста имеют коэффициент контрастности не менее 3: 1;
— Случайное: Текст или изображения текста, которые являются частью неактивного компонента пользовательского интерфейса, являются чистым украшением, никому не видны или являются частью изображения, содержащего другой значимый визуальный контент, не имеют требование контраста.
— Логотипы: Текст, являющийся частью логотипа или названия бренда, не требует минимальной контрастности.
Контрастность (улучшенная) — уровень AAA
Визуальное представление текста и изображений текста имеет коэффициент контрастности не менее 7: 1, за исключением следующего: Скрыть полное описание
— Крупный текст: Крупный -масштабный текст и изображения крупного текста имеют контрастность не менее 4,5: 1;
— Случайное: Текст или изображения текста, которые являются частью неактивного компонента пользовательского интерфейса, являются чистым украшением, никому не видны или являются частью изображения, содержащего другой значимый визуальный контент, не имеют требование контраста.
— Логотипы: Текст, являющийся частью логотипа или названия бренда, не требует минимальной контрастности.
А как насчет уровня А?
По моему мнению, уровень А должен быть автоматически достигнут. Если вы используете правильные цвета без полного понимания контраста, используете атрибуты alt для ваших изображений и пишете семантическую разметку, уровень A должен быть соблюден. Я называю это «легкими победами».
Погружайтесь!
Давайте посмотрим, как мы можем использовать средство проверки контрастности, чтобы убедиться, что мы используем доступные цвета для Интернета.
Исправьте странные цвета в Chrome всего за несколько кликов
Если вы в наши дни похожи на большинство интернационалов, вы используете веб-браузер Google Chrome .
Вы могли заметить, что после определенного обновления Chrome начал некорректно отображать цвета.
Изменение может быть незаметным, например, яркие синие и пурпурные цвета выглядят слегка «неаккуратно».
Вещи также могут выглядеть совершенно шаткими, например, все окно браузера может быть окрашено в красный цвет.
К счастью, это известная проблема, и есть очень простой способ ее исправить!
Улучшите цвет вашего экрана
Прежде всего, это может помочь откалибровать ваш экран для получения правильных цветов.
Для получения дополнительной информации о том, как откалибровать экран, посмотрите мое потрясающее видео здесь:
Сделайте любой ЖК-экран компьютера высокого класса
Даже если ваш экран правильно откалиброван , вы все равно можете столкнуться с проблемой цвета Chrome…
Как решить проблему с цветом Chrome
Недавно я работал над проектом Progressive Web App , который должен иметь синих гиперссылок .
К сожалению, «синий» на самом деле был фиолетовым.
Созерцайте:
О, прекрасно.
Обратите внимание, что вверху показано, как должен выглядеть цвет , как предполагается, : синий!
Внизу показано то, что я действительно видел, но только в Chrome. В Firefox синий цвет отображается правильно.
Я использовал Web Inspector в обоих браузерах, чтобы убедиться, что ничего не вижу. Да, шестнадцатеричный код RGB # 0024f1 был правильным.
Затем я проверил с помощью Paint.Net , что на самом деле Chrome был , а не , показывая правильный цвет — просто чтобы убедиться, что я не схожу с ума.
Так как я это исправил? Легко!
Сначала откройте новую вкладку и перейдите по адресу: chrome: // flags
Искать: цвет
Затем измените параметр для цветового профиля Force на что-нибудь другое, предпочтительно sRGB:
Наконец, просто нажмите кнопку «Перезапустить сейчас», которая появляется в нижней части вкладки.
Аааи, готово!
Теперь ваши цвета должны отображаться правильно.
В противном случае вы можете выбрать другой вариант в раскрывающемся меню.
Мои собственные экраны откалиброваны, но похоже, что эта проблема может возникнуть независимо от калибровки.
Довольно печально, что самый популярный в мире браузер не может должным образом выполнять такую простую задачу, как цвет, но, по крайней мере, теперь вы знаете, как это исправить!
Принудительный режим цветов — Статус платформы Chrome
Добавляет мультимедийную функцию «принудительные цвета», которая используется для определения того, активировал ли пользовательский агент режим принудительной цветопередачи, в котором он применяет выбранную пользователем ограниченную цветовую палитру на странице.Добавляет свойство «force-color-adjust», которое позволяет авторам отключать определенные элементы от режима принудительной цветопередачи, восстанавливая полный контроль над цветами в CSS.
Мотивация
Функция специальных возможностей Windows High Contrast [1] была впервые введена для повышения читаемости текста за счет цветового контраста. Цель High Contrast — обеспечить определенный уровень контраста между цветами переднего плана и фона. Одна общая проблема возникает с фоновыми изображениями.Если текст лежит поверх изображения, изменение цвета текста в режиме высокой контрастности не гарантирует его читабельность. Один из вариантов — переопределить изображения, чтобы текст был читабельным. Это решение, однако, не является идеальным, поскольку оно может изменять контекст веб-страницы для пользователей с высокой контрастностью. Функция мультимедиа «принудительные цвета» и свойство «принудительная настройка цвета» позволяют веб-разработчикам обнаруживать наличие таких функций, как высокая контрастность, и соответствующим образом настраивать свой контент. Для получения более подробной информации о мотивации обратитесь к объяснителю.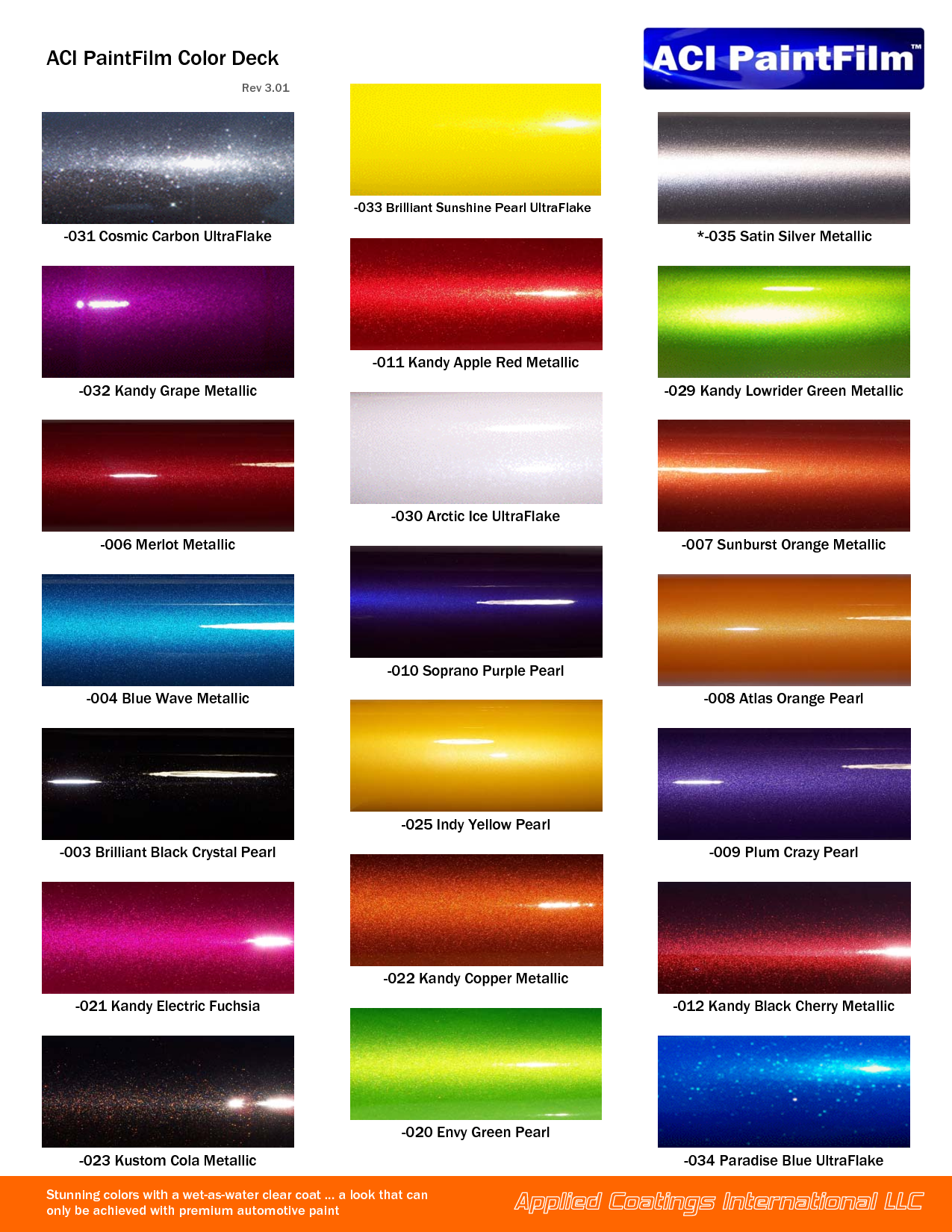 [1] https://docs.microsoft.com/en-us/windows/desktop/w8cookbook/high-contrast-mode
[1] https://docs.microsoft.com/en-us/windows/desktop/w8cookbook/high-contrast-mode
Спецификация
Черновик редакции
Статус в Chromium
Компоненты Blink: Blink> CSS
Включено по умолчанию (ошибка отслеживания) в:
- Chrome для настольных ПК 89
Консенсус и стандартизация
После того, как функция будет добавлена в Chrome, не гарантируется, что указанные здесь значения будут актуальными.
Владельцы
Намерение создать прототип URL
Намерение создать прототип веткиПоисковые теги
css, принужденный, цвета, принудительные цвета, принудительная настройка цвета,Последнее обновление 06.03.2021
Google Chrome отображает цвета неточно — Новости дизайнеров
Так что, рекомендация о том, что вам не следует управлять цветом в дизайне, все еще актуальна?
Моей статье об этом 8 лет, и с тех пор многое изменилось.В браузерах был такой беспорядок, и многие политики управления цветом в macOS были другими. Мне действительно нужно обновить статью и, возможно, написать еще пару по этой теме. Это сложно и все еще меняется.
В то время все было настолько испорчено, что мне было гораздо приятнее работать без управления цветом на известном дисплее sRGB с целями sRGB (iOS, Android, Интернет).
Я думаю, что если вы используете дисплей, похожий на sRGB, это все еще может быть хорошим способом работы, но это становится все более плохой стратегией.
Если вы работаете с дисплеем Display P3 или Adobe RGB или используете смесь дисплеев, не поддерживающих sRGB, у вас нет особого выбора — вам следует назначить профиль sRGB своим документам. Во всяком случае, для большинства ваших проектных документов.
Следует ли отказываться от цветового профиля при вставке снимка экрана в Photoshop?
Иногда. : P
Это во многом будет зависеть от того, что вы проверяете, и откуда взят скриншот. Как упоминал Влад, если ваш скриншот 8 бит на канал, и его открытие в Photoshop означает, что он прошел через одну или несколько конверсий, может быть серьезная потеря качества.
Если я проверяю качество градиентов и низкочастотные изменения, то обычно открываю скриншоты и удаляю профиль (без преобразования). У нас еще нет скриншотов с высокой битовой глубиной в macOS, хотя оконный менеджер работает с более высокой битовой глубиной на некоторых компьютерах Mac.
Если я просто проверяю размеры, то действительно не имеет значения, если цвета неправильные. Я стараюсь быть очень прагматичным в отношении того, как с этим справляться.
Сейчас я обычно назначаю своим проектным документам профиль sRGB, но даже тогда возникают проблемы.Это действительно отстой, насколько это сложно. Сказать «вам нужно разбираться в управлении цветом» — не лучшее решение. 🙁
Я бы хотел, чтобы наши инструменты не полностью игнорировали проблемы или полностью основывались на печатном дизайне. Ни одна из стратегий не годится.
tl; dr Да, вам, вероятно, следует просто назначить sRGB для всех ваших документов по дизайну экрана . И вам, вероятно, никогда не следует пробовать цвета с экрана. Если вам нужно определить значение цвета, вам лучше всего обратиться к исходному файлу или коду изображения (и в этом случае, надеюсь, вы будете знать, какой цвет пространство, которому он принадлежит).
Google добавляет новую опцию во вкладки групп и цветовых кодов в Chrome
Это пригодится многим, многим пользователям Google Chrome.
Вы когда-нибудь открывали так много вкладок, что понятия не имели, что к чему, или почему вы вообще открывали каждую из них? Эта функция для вас — на этой неделе Google обрисовал в общих чертах свою новую возможность группировать вкладки в Chrome, с цветовым кодированием для каждой группы, чтобы упростить их сохранение … гм, вкладки.
Как объяснил Google:
«Теперь простым щелчком правой кнопки мыши вы можете сгруппировать вкладки и пометить их собственным именем и цветом.После того, как вкладки сгруппированы вместе, вы можете перемещать и переупорядочивать их на полосе вкладок ».
Это простой, но, вероятно, эффективный вариант, который поможет вам управлять различными исследованиями и усилиями по управлению. Большинство людей в наши дни в конечном итоге открывают кучу вкладок в разное время и для разных целей, и иногда становится действительно сложно понять, что происходит на вашем экране, особенно когда вы открываете так много вкладок, что заголовки вкладок сжимаются и сжимаются до Отметьте, что вы даже не можете увидеть, что представляет собой каждая отдельная вкладка, не щелкнув по ней.
Таким образом, вы сможете легче перемещать вещи в зависимости от того, что вам нужно делать в любой момент времени и на чем нужно сосредоточиться. Вы даже можете переместить группу в совершенно новое окно браузера — поэтому, если вы открыли кучу вкладок для покупок или личных интересов, вы можете на время отодвинуть их в сторону, чтобы сначала выполнить свою работу.
А поскольку все работают из дома, это может быть еще более актуальным в данный момент. Возможно, в офисе вы можете неохотно открывать личные вкладки на экране, но дома вы, вероятно, не испытываете такой же озабоченности, даже если это происходит в рабочее время.Теперь у вас будет способ лучше классифицировать то, на чем вы сосредоточены, чтобы вас не отвлекали личные прихоти и интересы.
Но пока он недоступен. Google сообщает, что выпускает группы вкладок в следующей версии Chrome, которая выходит на следующей неделе.
«Группы вкладок будут доступны для Chrome на ПК в Chrome OS, Windows, Mac и Linux. Если вы хотите предварительно просмотреть группы вкладок сегодня, они доступны в последней версии Google Chrome Beta.»
Таким образом, он будет доступен для большинства платформ, но со следующей недели будет постепенно добавляться в новые пользовательские сегменты.
хром-палитра
Палитра цветов, вдохновленная палитрой цветов Chrome (или палитрой цветов спектра)
Всегда упоминайте соответствующее лицо с @username
Предварительный просмотр
Примечание. Цветовая подсветка или маркер не является частью этого пакета, для получения этой функциональности мы используем пигменты, а тема синтаксиса — chrome-dark-syntax
Использование
apm : apm установить хром-палитру цветов
Использование Atom
Найдите палитру цветов хрома в настройках Atom (Настройки > Установить> Поиск ).
- Открыть диалоговое окно с помощью сочетания клавиш или контекстного меню
- Нажмите Escape, чтобы закрыть его. или
- Нажмите Enter, чтобы обновить цвет
Использовать цвета в этих форматах
- ШЕСТИГР.
- Именованные (веб-цвета)
- RGB
- RGBa
- RGB и RGBa%
- Соотношения RGB и RGBa
- HSL
- HSLa
- Соотношения HSL и HSLa
Интегрированная палитра
- Используйте палитру со средством выбора, как это сделано в инструментах разработчика.
- По умолчанию содержит палитру материального дизайна.
- Щелкните любой образец палитры, чтобы выбрать его.
- Дважды щелкните любой образец палитры материалов, чтобы развернуть его (кроме черного или белого образца).
Доступность
Вы можете использовать весь сборщик, используя только клавиатуру. Используйте эти клавиши для навигации по компоненту:
-
Escape: закрыть сборщик -
Escape: сохранить значение в редакторе -
Вкладка: для перехода к следующей части, где можно выполнить действие (например,грамм. кнопка, бегунок и т. д.) -
Shift + Tab: переход к предыдущей части, где можно выполнить действие (например, кнопка, ползунок и т. Д.) -
Пространство: Выполните действие
Есть другие действия, которые возможны с помощью клавиш и мыши
Проведите с помощью прокрутки
Вы можете использовать колесико мыши для прокрутки ползунков и основного холста для изменения значений. Вы также можете сделать следующее:
- Используйте
ctrl + колесодля увеличения значения. - Используйте
shift + колесодля перемещения слева направо или наоборот на основном слайдере (или холсте). - Аналогично. Используйте
ctrl + shift + wheelдля увеличения значения.
Примечание: ctrl также означает cmd в операционных системах на основе Unix, таких как Linux или OS X
Сдвигайте с помощью клавиш со стрелками
Вы можете использовать клавиши со стрелками для прокрутки ползунков и основного холста для изменения значений. Вы также можете сделать следующее:
- Используйте
ctrl + arrowKeyдля увеличения значения. - Все четыре клавиши со стрелками можно использовать на главном слайдере.
- Только клавиши со стрелками вправо и влево можно использовать для настройки оттенка и альфа ползунка.
Поддерживает несколько курсоров [Beta]
Когда у вас есть несколько курсоров, он вставляет цвет в каждое из их мест
Выбор цвета с экрана [Beta]
Теперь вы можете выбирать цвета из любого места на экране
Примечание. Функции, отмеченные [Beta], нестабильны и могут работать не так, как ожидалось, поэтому не стесняйтесь указывать на любые проблемы с ними.
Плагин тем или иным образом использует следующие проекты (или их источники) или технологии:
Не стесняйтесь использовать исходный код преобразованных файлов, если вы придерживаетесь соответствующих лицензий.
Откройте файл раскладки клавиатуры и добавьте в него эту строку:
'atom-workspace':
'your-keybinding': 'chrome-color-picker: toggle'
Примечание: привязка вашего ключа может быть, например, alt + ctrl + c , а также обязательно отключите привязку клавиш по умолчанию в настройках пакета или разрешите ее с помощью преобразователя привязки клавиш
В настоящее время поддерживаются следующие команды:
- chrome-color-picker: toggle — запускает диалог открытия / закрытия
- chrome-color-picker: close — запускает диалог закрытия
- chrome-color-picker: save — запускает обновление цвета обратно в редактор
- chrome-color-picker: saveAndClose — запускает обновление цвета обратно в редактор и закрытие после этого
- chrome-color-picker: pickcolor — переключить инструмент пипетки пипетки для выбора цветов с экрана
Эта реализация была построена с нуля до:
- Помогите веб-разработчикам упростить работу с цветами и в удобной среде
- Чтобы узнать о цветовой модели HSV
- Подробнее о coffeescript
1) Я вижу странные настройки, которые не могу редактировать
Решение
Откройте инструменты разработчика в atom (Просмотр> Разработчики> Переключить режим разработчика или с помощью
ctrl + alt + i)Введите эту команду в консоли инструментов разработчика
atom.config.unset ('chrome-color-picker')и перезапустить атом
2) Как узнать, какие настройки отменяют какие?
Решение
- Хотя нет руководства (пока) по специфике настроек или какие настройки выше каких. Но вы можете узнать о некоторых из них здесь
Не стесняйтесь обновлять вики своими открытиями.
3) Вы возражаете против пожеланий или предложений по функциям?
Решение Им всегда рады, даже если они присутствуют на вехе
.4) Помогите! сборщик не открывается!
Решение Попробуйте перезапустить атом или закрыть и открыть атом или перезагрузить атом ( View> Developer> Reload Window )
Для прозрачности нашего цикла выпуска и для обеспечения обратной совместимости пакет поддерживается в соответствии с рекомендациями по семантическому управлению версиями.Иногда мы ошибаемся, но всегда будем придерживаться этих правил.
Авторские права (c) 2016 г. Пуранджай Джайн и участники. Все права защищены. Этот проект находится под лицензией MIT License.
Список всех сторонних лицензий вместе с основной лицензией можно найти здесь
5 лучших расширений Chrome, о которых вы даже не подозревали — до сих пор | Джек Коэн
Несколько простых советов, как заставить ваш браузер работать на вас
Я сохраняю много статей.Я сталкиваюсь с некоторыми из них каждый день, когда выполняю свои повседневные задачи на работе, но у меня нет времени, чтобы бросить то, что я делаю, и прочитать все до единого. Так что делать? Я сохраняю их на потом с Instapaper.
Instapaper — одно из самых простых, но наиболее полезных расширений Chrome. После установки все это представляет собой маленькую букву «I» на панели расширений, но когда вы найдете что-то, что хотите сохранить на потом, все, что вам нужно сделать, это щелкнуть значок один раз, и он автоматически сохранит всю автономную версию файла. статью в вашу учетную запись Instapaper, в которой также есть отличное мобильное приложение.
Лучшая часть? Поскольку приложение построено вокруг вариантов использования в автономном режиме, даже если вы застряли в поезде F или в пробке по дороге домой, вы все равно сможете просматривать ранее сохраненные статьи без подключения к Интернету.
Это спасение как для графических дизайнеров, так и для творцов.
Хотите узнать точный цвет веб-сайта конкретного бренда? Или, может быть, вы пытаетесь сопоставить цвет шрифта с темно-синим цветом океана на фотографии, которую наткнули в Интернете.
ColorZilla поможет вам.
Расширение позволяет вам использовать инструмент «пипетка» на любой веб-странице, чтобы узнать точный шестнадцатеричный цветовой код для любой части страницы.
Я часто использую это в FirstMark, чтобы быть уверенным, что когда я публикую о компаниях из нашей семьи Firstmark, я всегда использую их настоящие фирменные цвета с их веб-сайтов. Я также использовал это в своей личной работе, чтобы обеспечить единообразие цвета при создании собственного веб-сайта.
Это старенькое, но полезное.
Проще говоря, Boomerang позволяет планировать электронные письма в Gmail. Допустим, вы любите заниматься своим почтовым ящиком поздно ночью, но ваши коллеги не совсем в восторге от электронных писем в 23:59, которые они продолжают получать от вас. С Boomerang вы можете запланировать отправку этих писем на следующее утро через Boomerang. Все, что вам нужно сделать, это нажать «Отправить с помощью Boomerang», и он загрузит их в «Boomerang Outbox». Вы также можете настроить расписание отправки до установленного вами времени.
Бонус : Вы также можете использовать расширение для «бумеранга» или перебрасывать потоки обратно в верхнюю часть папки «Входящие» в будущем по вашему выбору.Это было особенно полезно до появления новой системы «подталкивания» Gmail, но все же пригодится.
Например, предположим, что Джо Шмо отправил вам электронное письмо в начале недели, и вы сказали ему, что вернетесь к нему к концу недели. Используя Boomerang, вы можете настроить отображение этой цепочки вверху вашего почтового ящика.
Если в наши дни вы не следите за своей грамматикой, можете ли вы на самом деле называть себя ребенком Интернета?
Grammarly — это очень простое расширение, которое, даже когда я набираю это предложение, проверяет орфографию и грамматику в моей работе.После установки он в значительной степени покрывает все ваши проблемы в Интернете. Пропустили письмо в твите? Уже нет. Как насчет той оксфордской запятой, которую вы все время забываете? Не в этом браузере.




 Часть
Часть  Точки останова по условию весьма полезны для отладки циклов.
Точки останова по условию весьма полезны для отладки циклов.