5. Чтобы определить 16-ричный код любого цвета, откройте программу Paint (Пуск/Программы/Paint) и Калькулятор (Пуск/Программы/Калькулятор)
Войдите в Paintе в меню: Палитра/Изменить палитру/Определить цвет:
Сегодня мы создадим цветовую гамму для набранного на прошлом занятии файла Формат, используя для этого специальные тэги HTML-разметки
Ход работы:
- В Блокноте создать сопровождение: Практическая работа №3
- Создать файл Цвет.htm
- Вставить тэги для цветового оформления страницы, используя специальные коды HTML
- Сохранить два файла: Практическая работа №3 и Цвет в своей папке и на дискете
1. Откройте текстовый редактор Блокнот: Пуск/Программы/Блокнот и наберите
2. Создайте копию файла Формат.htm под именем Цвет.htm. Для этого скопируйте файл
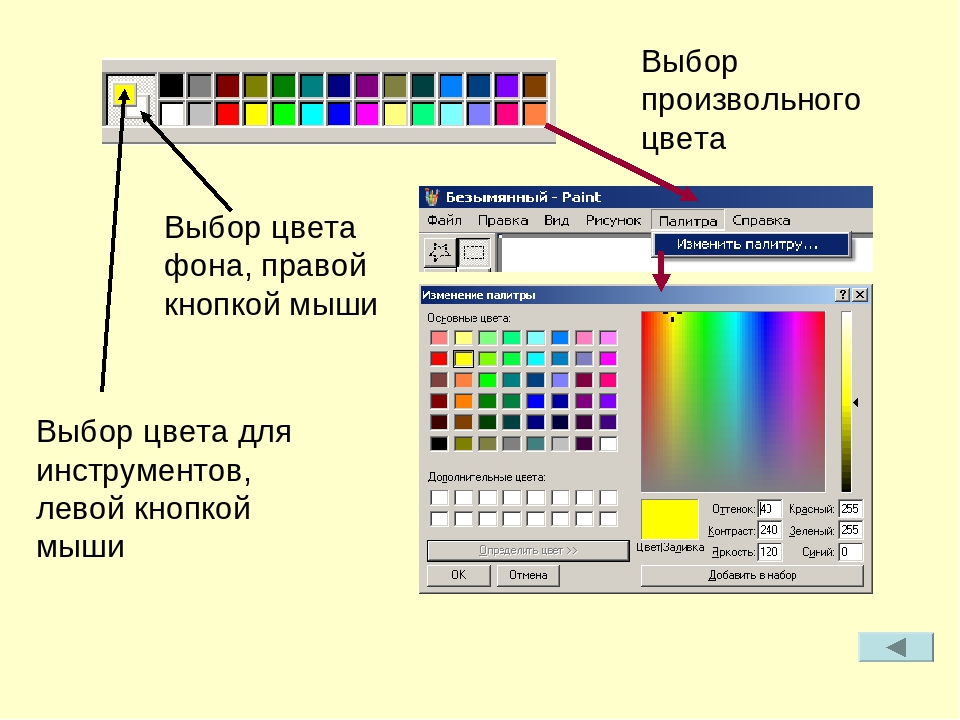 htm и переименуйте его в Цвет.htm.
htm и переименуйте его в Цвет.htm.6. Выберите таким образом цвета для своего варианта. Переведите эти цвета в 16-ричный код и вставьте в тэг <body>:
9. Сохраните созданные файлы Практическая работа №3 и Цвет к себе на дискету и покажите преподавателю.
3. Откройте Цвет.htm. Затем выполните команды: Вид/В виде HTML
Сохраните созданный документ под именем Практическая работа №3
4. Теория
Цвет
Для изменения цвета текста и фона страницы используют расширение для тэга <body>:
<body text=#ххyyzz bgcolor=#ххyyzz>
где #ххyyzz — шестнадцатиричный код цвета (xx — красный, yy — зелёный, zz — синий).
Например:
<body text=#ff0000 bgcolor=#999999>
В этом случае весь текст страницы будет красного цвета, а фон — серого.
Выберите необходимый Вам цвет и выпишите три числа для Красного, Зелёного и Синего регистра из которых этот цвет состоит: 81, 215, 107.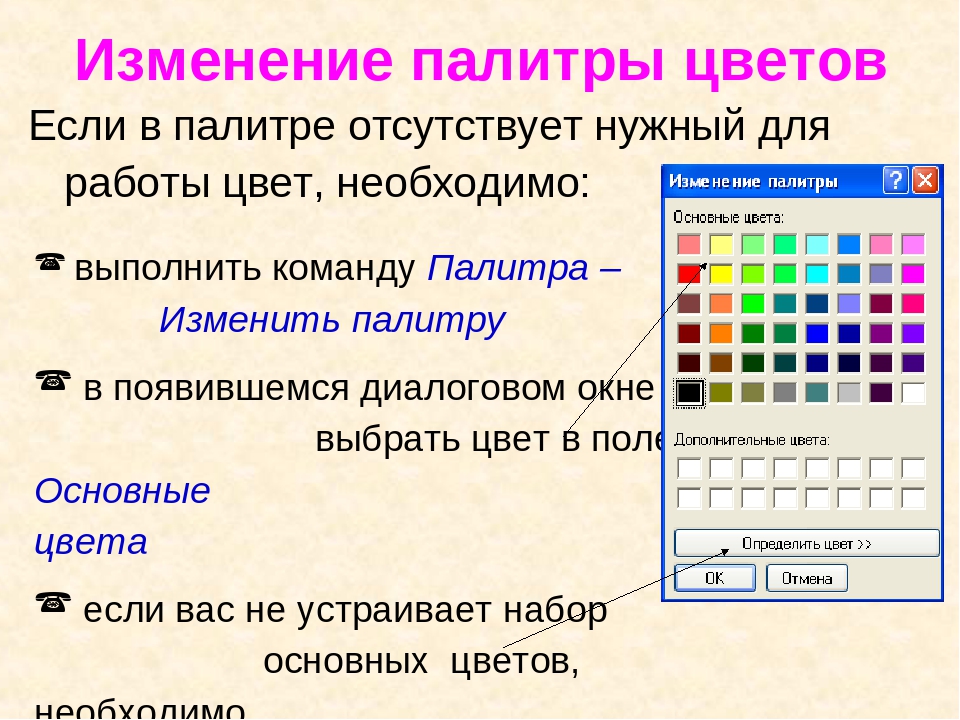
Затем в Калькуляторе (в режиме Инженерный: Вид/Инженерный
В окне Вы увидите результат преобразования числа 81 в 16-ричный код: 51
- Вернитесь в десятичную систему, включив кнопку Dec.
- Наберите второе число (в нашем случае 215).
- Включите кнопку Hex (появится 16-ричный код числа 215 — D7).
- Влючите кнопку Dec.
- Наберите третье число (в нашем случае 107).
- Включите кнопку Hex (появится 16-ричный код числа 107 — 6B).
Итак, мы получили 16-ричный код для выбранного цвета (зелёного): #51D76B
7. Теория
Цвет фрагмента текста
Для того, чтобы вывести фрагмент текста другим цветом чем тот, что задан в тэге <body>, используют следующую конструкцию:
<font COLOR=#ххyyzz> Текст </font>
где #ххyyzz — шестнадцатиричный код цвета.
Например:
<font COLOR=#ff0000>Цвет текста — красный</font>
8. Сохраните изменения в Блокноте (Файл/Сохранить) и сделайте активным окно файла Цвет. Для того чтобы увидеть изменения на странице, нажмите функциональную клавишу
Узнать код цвета (RGB, HEX)
Важную роль в том, насколько хорошо выглядит на экране монитора какой-либо графический объект и насколько он пригоден к использованию, играет цвет. Только представьте себе приложение или веб-сайт, которые вы используете или посещаете каждый день, если они будут выглядеть монохромными. Цвет помогает выделить различные элементы управления в пользовательском интерфейсе и его правильный выбор очень важен для веб-разработчиков. Как узнать код цвета, работая в операционной системе Windows 10 начинающему пользователю, не прибегая к использованию Photoshop или Illustrator, вы узнаете из этой статьи.
Если вы захотите узнать цветовой код графического элемента, не устанавливая в ОС дополнительное программное обеспечение, настоятельно рекомендуем использовать уже предустановленный в систему по умолчанию графический редактор Paint. Сделайте скриншот выбранного объекта на Рабочем столе, применив клавишу PrintScreen для снимка всего экрана, или добавьте в сочетание клавишу Alt для снимка активного окна. Это первый шаг.
Сделайте скриншот выбранного объекта на Рабочем столе, применив клавишу PrintScreen для снимка всего экрана, или добавьте в сочетание клавишу Alt для снимка активного окна. Это первый шаг.
Узнать код цвета
Запустите Paint и вставьте в рабочую область созданный скриншот. В разделе «Инструменты» выберите «Палитру» (значок с изображением пипетки). Нажмите на выбранный цвет, для которого хотите узнать код. Перейдите в окно «Изменение цветов», где и узнаете нужный RGB-код (красный, зеленый, синий).
Если вам нужен HEX-код (в виде #000000), а не RGB, то преобразуйте его в нужный формат, воспользовавшись инструментом «Дополнительный цвет» в разделе «Персонализация» системной утилиты «Параметры». Запустите её сочетанием клавиш Win+I на своей клавиатуре.
После нажатия на кнопку «Дополнительный цвет», вам откроется окно с цветовой палитрой. Внизу будет расположена кнопка «Больше», кликните по ней, чтобы расширить возможность выбора. Здесь сможете ввести RGB-код либо HSV, чтобы получить HEX-код и его предварительный просмотр. Это поистине замечательный и полезный системный инструмент.
Здесь сможете ввести RGB-код либо HSV, чтобы получить HEX-код и его предварительный просмотр. Это поистине замечательный и полезный системный инструмент.
Преобразование цвета в Google
Достаточно просто ввести код HEX в поисковую строку Google в своем веб-браузере. В результате поисковик представит вам его результат дополнительно в таких цветовых кодах:
Такие инструменты вряд ли станут частью вашего ежедневного арсенала приложений. Тем более не совсем подходят профессионалам в области дизайна. У них, вероятнее всего, уже есть свои наиболее предпочтительные. Предложенные нами способы узнать код цвета в большей степени ориентированы на людей, которым редко приходится редактировать графические объекты. Это работает быстро и исключает необходимость установки в систему дорогостоящего ПО. Спасибо за внимание!
Как узнать цвет пикселя на экране монитора или картинке
Такой вопрос наверняка ни раз возникал у веб-дизайнера, разработчика или простого пользователя компьютера.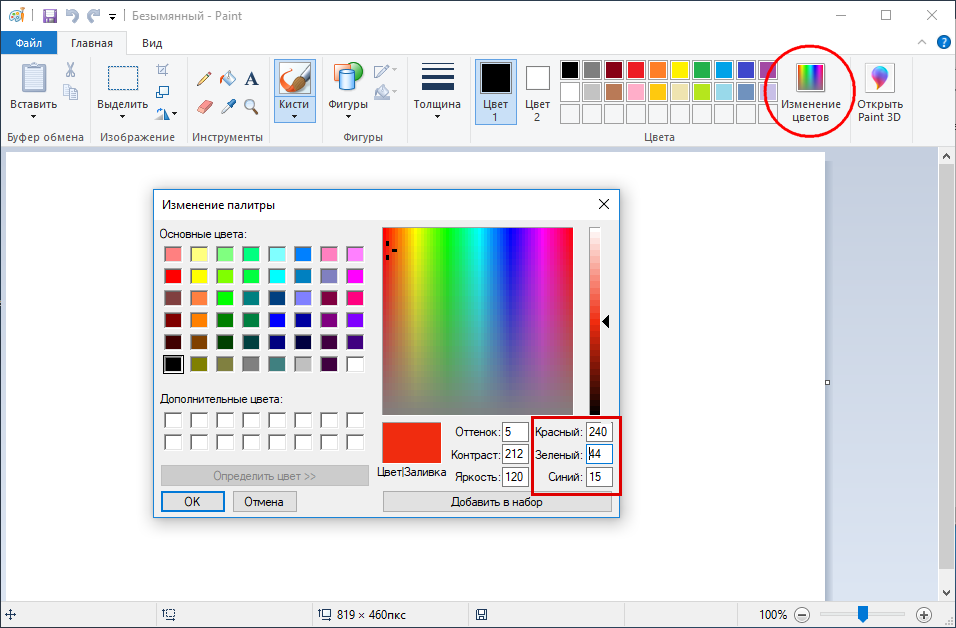 Часто возникает необходимость подобрать цвет используемый на каком-либо объекте, например сайте или просто точки на экране монитора.
Часто возникает необходимость подобрать цвет используемый на каком-либо объекте, например сайте или просто точки на экране монитора.
Такой вопрос наверняка ни раз возникал у веб-дизайнера, разработчика или простого пользователя компьютера. Часто возникает необходимость подобрать цвет используемый на каком-либо объекте, например сайте или просто точки на экране монитора.
Существуют несколько основных способов представления цветов, например когда каждый цвет или оттенок, обозначается
первые две цифры — красный цвет, т.е. — R (red)
две в середине — зелёный — G (green)
последние две цифры — синий — B (blue)
Довольно часто используют крадкое представление цвета в виде трех символов #F70, что будет равносильно #FF7700.
Кстати, на веб-ресурсах цвета обычно указываются в стилях CSS.
Давайте перейдем к ответу на главный вопрос —
Способов большое множество…
Способ 1. Узнаем цвет в photoshop
Итак, сделаем «снимок экрана» нажатием на клавиатуре клавиши — Print Screen (PrtSc), в том месте, где хотим узнать код нашего цвета. Во время нажатия клавиши система сохранит снимок в буфере обмена. Можно просто скопировать изображение, например из браузера, без PrtSc. Теперь остается только вставить изображение из буфера в фотошоп.
Открываем фотошоп и вставляем изображение (Файл — Создать, Редактирование — Вставить). Ищем на панели инструментов «Пипетка» (Клавиша I), далее щелкаем левой кнопкой мыши в ту область, в котрой хотим «снять» цвет. Все готово! Теперь остается перейти в палитру и узнать код цвета.
Способ 2. Узнаем цвет в Paint
Заходим в Paint — вставляем картинку — используем инструмент «палитра» — переходим в «изменение цветов»:
В нашем случае красный — 252, зеленый — 168, синий — 10, т.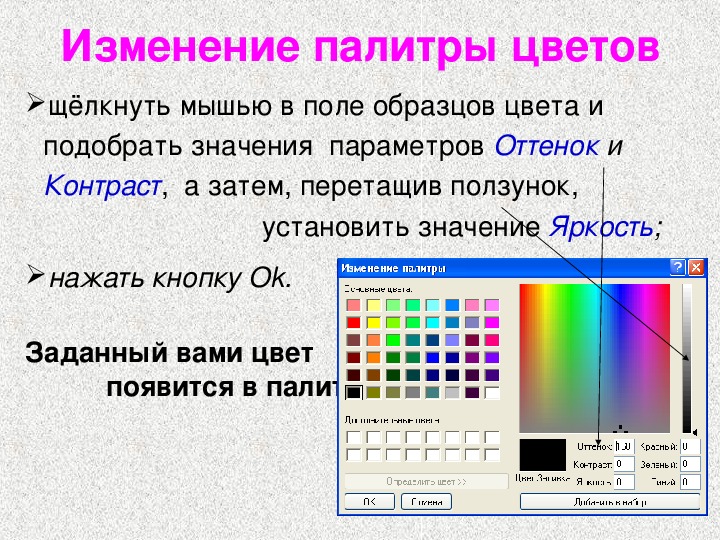 е. RGB(252,168,10) или в HEX формате #FCA80A.
е. RGB(252,168,10) или в HEX формате #FCA80A.
Способ 3. Просмотреть код элемента в браузере
Опишу способ для браузера Opera. Выделяем мышкой элемент на сайте и щелкаем по нему правой кнопкой мыши — «Просмотреть код элемента» (Ctrl + Shift + C). Откроется панель с html и css кодом, нужно будет найти что-то подобное «color».
Способ 4. Использование специальных средств или программ.
Существует большое количество специальных программ для снятия цвета, мне нравится очень простая прога под названием «Pixie» с весом около 10-11 Кб. Управление очень простое. Достаточно просто навести мышь в нужную точку на экране монитора и нажать следующие клавиши — Ctrl + Alt + C, в результате чего цветовой код скопируется в буфер обмена.
Определение цвета под курсором на изображении
Чтобы узнать точный цвет (оттенок цвета) на картинке (фотографии) существует много способов.Кратко расскажу только о 5-ти таких возможностях:
определении цвета на изображении в графических редакторах (GIMP и Paint.
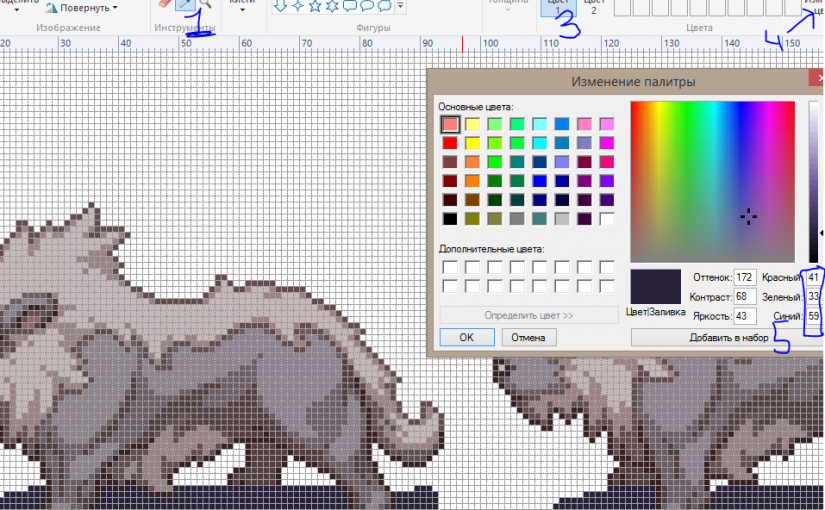
1. В любом графическом и фоторедакторе определение цвета под курсором не представляет никаких трудностей.
Например, в популярной программе GIMP (бесплатном аналоге Фотошопа) это делается с помощью инструмента Пипетка.
Предварительно нажав кнопку Пипетка (см. рис.1), мы сразу получаем информацию о цвете под курсором в любой точке изображения, открытого в программе.
Рис.1. Инструмент Пипетка в графическом редакторе GIMP. |
2. В другом графическом редакторе Paint.NET это будет выглядеть так.
Рис.2. Инструмент Пипетка в графическом редакторе Paint. |
При работе в интернете для определения цвета определённого участка (рисунка) на веб-странице можно использовать специальные программы и расширения браузера.
Так, например, в Google Chrome есть несколько симпатичных расширений.
Я попробовала использовать Color Pick и Eye Dropper.
3. Расширение Color Pick для Google Chrome после установки выглядит так.
Рис.3. Окно расширения Color Pick для Google Chrome. |
Расширение можно “оторвать” от панели расширений браузера, нажав кнопку “Открыть в отдельном окне” (внизу справа см. рис.3), после чего переместить его в нужное место.
Внешний вид расширения и выводимую информацию можно настроить по своим предпочтениям.
Рис. |
Определение цвета под курсором производится в любой точке экрана. Чтобы зафиксировать (запомнить) цвет, нужно просто щёлкнуть левой кнопкой мыши в нужной точке. Предыдущий выбранный цвет запоминается (см. рис.3).
4. Расширение Eye Dropper для Google Chrome более информативное.
Оно имеет 3 вкладки: Выбор цвета с веб-страницы, Палитра цветов и О программе.
Расширение удобно тем, что запоминает несколько образцов ранее выбранного цвета (см. “История” на рис.5).
После щелчка по кнопке “Выбрать цвет с веб-страницы” возле курсора мыши появляется квадратик-образец цвета, а также внизу экрана появляется информационное окошко (см. рис.6).
Рис.5. Вкладка Выбор цвета с веб-страницы расширения Eye Dropper для Google Chrome. |
Рис. |
Рис.7. Вкладка Палитра цвета в расширении Eye Dropper. |
Расширение так же имеет настройки: Основные, Внешний вид, Выбор цвета, Сочетание клавиш.
Рис.8. Настройки Eye Dropper (вкладки: Основные и Внешний вид) |
Эту маленькую бесплатную программу можно скачать с сайта производителя.
С её помощью можно определять цвет в точке под курсором в любой программе на компьютере и на веб-странице.
Рис.9. Окно программы Color Pix. |
Color Pix — это просто информационное окошко, в котором нет ничего лишнего: только образец цвета и его код (характеристика). Окошко можно перемещать по экрану. Кроме того, есть возможность “разглядывания” в лупу при фиксированных увеличениях (от 2-х до 28-кратного увеличения). Лупу также можно свернуть (см. рис.9).
Окошко можно перемещать по экрану. Кроме того, есть возможность “разглядывания” в лупу при фиксированных увеличениях (от 2-х до 28-кратного увеличения). Лупу также можно свернуть (см. рис.9).
А чтобы запомнить (заблокировать) цвет под курсором мыши, нужно просто нажать любую клавишу, тогда на образце цвета появляется маленький замочек (для разблокировки — нажать ещё раз). Выбранный цвет можно скопировать, всего лишь щёлкнув на необходимой строчке.
5.3. Пипетка
5.3. ПипеткаРисунок 14.172. Инструмент Пипетка на панели инструментов (пиктограмма пипетки)
Инструмент «Пипетка» используется для выбора цвета из любого открытого изображения. Нажатием на изображении можно изменить цвет переднего плана или фона на тот, что под пипеткой. По умолчанию, инструмент работает с активным слоем, но при выборе параметра Сводить слои цвет берётся со всего изображения. Используются цвета только видимых слоёв.. Информационое окно появляется по щелчку на изображении.
Используются цвета только видимых слоёв.. Информационое окно появляется по щелчку на изображении.
5.3.1. Активация инструмента
Инструмент можно вызвать несколькими способами:
через меню изображения → ,
щелчком по значку инструмента на панели инструментов,
нажатием клавиши быстрого доступа O,
либо нажатием клавиши Ctrl при использовании инструмента рисования. В этом случае окно диалога пипетки не появится, и режим пипетки исчезает после отпускания этой клавиши. Тем не менее, информацию можно получить из окна курсора.
5.
 3.2. Клавиши-модификаторы
3.2. Клавиши-модификаторы- Ctrl
Здесь клавиша Ctrl ни на что ни влияет. Но при работе с один из инструментов рисования, она позволяет получать цвета без переключения на инструмент Пипетка.
- Shift
Если параметр Использовать информационное окно не был отмечен, то во время выбора пикселя нажатие на клавишу Shift запускает окно Информационное окно селектора цвета.
Примечание Окно указателя предоставляет ту же информацию постоянно.
 По умолчанию включена функция Сводить слои.
По умолчанию включена функция Сводить слои.
5.3.3. Параметры
Рисунок 14.173. Параметры инструмента «Пипетка»
Обычно параметры инструмента отображаются в панели, присоединенной к панели инструментов, как только вы активируете его. Если их там нет, вы можете перейти к этой панели, выбрав в меню пункт → → .
- Сводить слои
Если галочка Сводить слои была отмечена, то информация о цвете будет сводной со всех видимых слоёв. Больше сведений об этом параметре доступно в разделе глоссария Сводить слои.
- Выборочное среднее
Параметр Радиус изменяет размер квадрата, используемого для нахождения среднего цвета выбора.
 Этот квадрат будет отображен при щелчке по изображению.
Этот квадрат будет отображен при щелчке по изображению.- Режим пипетки (Ctrl)
- Только получить
Цвет выбранного пикселя будет показан в информационном диалоге, но не будет никак использован.
- Установить цвет переднего плана
Выбранный цвет станет цветом переднего плана, как показано в области цвета на панели инструментов.
- Установить цвет фона
Выбранный цвет станет цветом фона, как показано в области цвета на панели инструментов.
- Добавить в палитру
При выборе этого параметра каждый снятый цвет отправляется в активную палитру цветов.
 За более подробной информацией обратитесь к справке по редактору палитры.
За более подробной информацией обратитесь к справке по редактору палитры.
- Информационное окно
При выборе этого параметра, окно информации откроется автоматически. Клавиша Shift позволяет временно отключить это поведение.
Рисунок 14.174. Окно информации о пипетке
Программа для определения цвета на экране. Как узнать цвет фона на странице? Выбирай ColorZilla
Такой вопрос наверняка ни раз возникал у веб-дизайнера, разработчика или простого пользователя компьютера. Часто возникает необходимость подобрать цвет используемый на каком-либо объекте, например сайте или просто точки на экране монитора.
Существуют несколько основных способов представления цветов, например когда каждый цвет или оттенок, обозначается HTML кодом и цветовой палитрой RGB в виде #FF7700.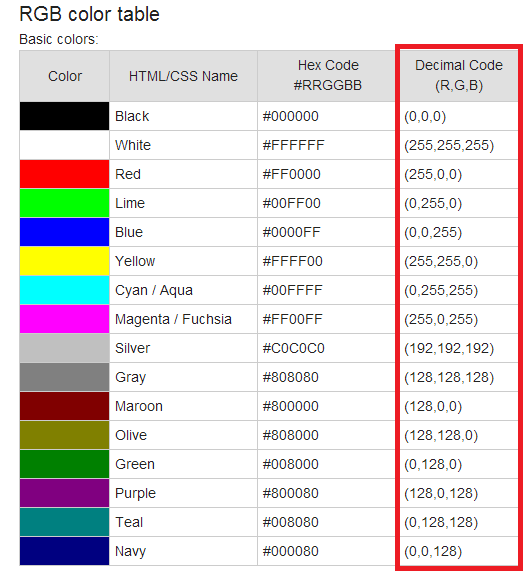 Это представление в виде трёх пар шестнадцатеричных цифр, в которых каждая пара отвечает за свой цвет:
Это представление в виде трёх пар шестнадцатеричных цифр, в которых каждая пара отвечает за свой цвет:
первые две цифры — красный цвет, т.е. — R (red)
две в середине — зелёный — G (green)
последние две цифры — синий — B (blue)
Довольно часто используют крадкое представление цвета в виде трех символов #F70, что будет равносильно #FF7700.
Кстати, на веб-ресурсах цвета обычно указываются в стилях CSS.
Давайте перейдем к ответу на главный вопрос — Как узнать цвет пикселя на экране монитора или картинке?
Способов большое множество…
Способ 1. Узнаем цвет в photoshop
Итак, сделаем «снимок экрана» нажатием на клавиатуре клавиши — Print Screen (PrtSc), в том месте, где хотим узнать код нашего цвета. Во время нажатия клавиши система сохранит снимок в буфере обмена. Можно просто скопировать изображение, например из браузера, без PrtSc. Теперь остается только вставить изображение из буфера в фотошоп.
Открываем фотошоп и вставляем изображение (Файл — Создать, Редактирование — Вставить). Ищем на панели инструментов «Пипетка» (Клавиша I), далее щелкаем левой кнопкой мыши в ту область, в котрой хотим «снять» цвет. Все готово! Теперь остается перейти в палитру и узнать код цвета.
Ищем на панели инструментов «Пипетка» (Клавиша I), далее щелкаем левой кнопкой мыши в ту область, в котрой хотим «снять» цвет. Все готово! Теперь остается перейти в палитру и узнать код цвета.
Способ 2. Узнаем цвет в Paint
Заходим в Paint — вставляем картинку — используем инструмент «палитра» — переходим в «изменение цветов»:
В нашем случае красный — 252, зеленый — 168, синий — 10, т.е. RGB(252,168,10) или в HEX формате #FCA80A.
Способ 3. Просмотреть код элемента в браузере
Опишу способ для браузера Opera. Выделяем мышкой элемент на сайте и щелкаем по нему правой кнопкой мыши — «Просмотреть код элемента» (Ctrl + Shift + C). Откроется панель с html и css кодом, нужно будет найти что-то подобное «color».
Способ 4. Использование специальных средств или программ.
Существует большое количество специальных программ для снятия цвета, мне нравится очень простая прога под названием «Pixie» с весом около 10-11 Кб. Управление очень простое. Достаточно просто навести мышь в нужную точку на экране монитора и нажать следующие клавиши — Ctrl + Alt + C, в результате чего цветовой код скопируется в буфер обмена.
Как правило, инструмент для определения цвета пикселей, или как его еще называют «пипетка», работает не выходя за рамки окна графического редактора. Чтобы разбить границы и получить возможность узнать цвет любого пикселя на экране, используйте программу-пипетку Just Color Picker. Программа не только определяет цвет в любой области экрана монитора, Just Color Picker это определитель цвета, превосходящий по возможностям штатную пипетку графического редактора и значительно расширяющий функциональные возможности такого инструмента. Эта полезная утилита поможет сэкономить время и станет хорошим помощником веб мастеру, дизайнеру, художнику, разработчику и любому другому, чья сфера деятельности связана с художественно-цифровым творчеством.
Программа пипетка с ведением истории выбранных цветов
С программой Just Color Picker удобно создавать палитру цветов для использования их в дизайн проекте. Ключевой особенностью приложения, выделяющей программу-пипетку из родственных и подобных программ-пипеток, является ведение утилитой истории выбранных пользователем цветов, которую можно сохранить в файл на диске. Это позволяет создать карту цветов и в дальнейшем выбрать из неё цвета для текста, фона, заливки и подчёркивания отдельных деталей презентации, добиться и достичь гармонии в общей цветовой гамме и в каждом отдельном элементе дизайнерского воплощения.
Когда программа Just Color Picker запущена, приложение сканирует область вокруг указателя мыши и отображает её своем окне. Для более точного «прицеливания» на пиксели в программе можно задать кратность увеличения от 3 до 15 раз. Just Color Picker определяет цвет и умеет кодировать и представлять его пользователю в форматах HTML, RGB, RGB, HEX, HSB/HSV, HSL (255) и HSL(240). Подведите мышку к цвету, который необходимо узнать, нажмите Alt+X и утилита тут же дополнит список ранее выбранных цветов новым, находящимся под курсором мыши, и отобразит его кодовое обозначение. К каждому присутствующему в журнале истории цвету можно написать комментарий. Выбрав из меню программы дополнительный инструмент «Текст», Вы сможете предварительно увидеть как будет заголовок или абзац с выбранным цветом символов и вариантом шрифта гармонировать и сочетаться с фоном. Just Color Picker наделена простым и понятным интерфейсом, занимает небольшой объем памяти, не требует установки и абсолютно бесплатна.
Скриншоты программы Just Color Picker
Очень часто во время работы с сайтами и картинками требуется определить цвет какой-либо точки Вашего экрана монитора .
Например, Вы хотите сделать цвет фона на сайте точно таким же, как цвет голубого неба на фотографии. Или шрифт заголовков сделать такой, как цвет морской волны. Или наоборот, цвет шрифта использовать как фон для создания баннера. Словом, вариантов много. Тщательный подбор цветов очень много значит как в вебдизайне, так и в работе вебмастера.
Определение цвета означает нахождение его кода. Затем код, в зависимости от Ваших целей, можно использовать как в различных графических редакторах, так и непосредственно в коде html.
Чаще всего при этом используется , в котором код можно представить в десятичной и шестнадцатиричной системе.
Очень удобно для определения цвета использовать пипетку . Но, кроме этой программы, есть и другие, с помощью которых можно это делать.
Пипетка программы Adobe Photoshop
Думаю, немногие пользователи этой программы знают, что с помощью нее можно определить цвет не только любой точки на картинке, открытой в редакторе, но и любой точки на экране Вашего монитора.
Делается это очень просто. Открываете , создаете в ней изображение, и, не отпуская левую клавишу мыши, переводите курсор пипетки туда, где находится выбранная Вами точка. Это может быть любая точка за пределами окна программы. По мере движения курсора Вы будете видеть, как изменяется цвет рисования на палитре цветов. После выбора нужной точки отпускаете клавишу мыши. Кликаете по окошку цвета рисования на палитре цветов, и смотрите код Вашего цвета.
Такой способ определения цвета удобен тем, что не требует установки никаких дополнительных программ, кроме фотошопа, который у большинства пользователей и так уже установлен.
Вид ПО : Определение цвета
Разработчик/Издатель : Vlad Polyanskiy
Версия : 1.0
iPhone + iPad : 33 рубля [Скачать из App Store ]
В жизни так много важных и интересных вещей! Названия цветов – не из их числа. Запоминать отличия какого-нибудь экрю от верблюжего нужно лишь некоторым людям крайне специфических профессий. Всем остальным достаточно иметь под рукой Колориметр . Это приложение для iPhone, которое определяет цвет по фотографии, предоставляя вам максимум информации по каждому оттенку.
Помните, как искали обои определённого цвета? Или предмет одежды под специфический дресскод? А может, вам нужна деталь интерьера, которая точно вписалась бы в цвета мебели или разбавила акценты? Решить все эти и другие мелкие бытовые задачи поможет новое отечественное приложение Колориметр для iPhone.
Каждый десятый мужчина сталкивается с дальтонизмом – невозможностью различать цвета. Почти все остальные плохо различают разновидности красного. И никто из нас не знает по-настоящему, какого цвета обои наклеены на стенах их собственного дома. Список оттенков не заканчивается на типичных цветах карандашей из детства. Стол цвета умбра или обои масти грульо – не скользкий перевод с другого языка, а реальные названия реальных цветов предметов, которые вас окружают.
Колориметр действует просто. Запускаете программу, делаете фото и водите по нему пальцем. Виртуальное увеличительное стекло анализирует цвет в точке касания и выдаёт его культурное название.
Побегав по дому с айфоном и узнав много новых слов, начинаешь осознавать пользу от практического применения приложения. Сымитировать звук можно. Обрисовать на слова форму предметах тоже несложно. А вот объяснить, чем отличается нравящийся вам оттенок серого от того, который представляет себе собеседник, почти невозможно. И вот тут-то и пригодится база цветов Колориметра .
К примеру, вам нужно купить обои определённого цвета. Или ещё хуже: кто-то другой должен купить обои, а вы сидите в предвкушении, что вечером вам домой привезут десяток рулонов совсем не того оттенка, о котором вы мечтали. Сфотографировав предмет и выбрав самый близкий к нему оттенок, вы будете уверены, что ваш партнёр или помощник по ремонту точно знает, что нужно купить.
Иногда даже малейшее отклонение в цвете может стать критичным. Например, при выборе краски. Тут уже недостаточно одного названия или изображения. Нужны стандарты, цифры. Хорошо, что в Колориметре всё это тоже есть. Нажав на название цвета, вы откроете его подробное описание . Здесь указаны параметры оттенка в самых популярных цветовых моделях – RGB (цифровое изображение) и CMYK , для печати.
Если же речь идет не о жидких красках и цветах, а о виртуальных, дизайнеры оценят и два дополнительных параметра – HSB (тон, насыщенность и яркость) и HEX -код цвета для веб-сайтов. Помимо этого, приложение показывает три самых подходящих цвета в известной системе Pantone , зная которые, вам будет гораздо проще вести диалог с производителем или продавцом мебели и декора.
К разработчикам Колориметра есть несколько предложений по дальнейшему развитию. Справочная информация по цветам должна копироваться в буфер обмена или хотя бы выделяться как текст – это поможет быстро обмениваться инфой с людьми через iMessage или электронную почту, а не высылать им толстый скриншот. А в интерфейсе встроенной фотокамеры не помешает переключатель для вспышки, ибо сейчас она срабатывает автоматически, что не всегда хорошо.
Однажды человек научил компьютер определять цвет по коду. Все просто — код равен цвету и цвет равен коду. #FFFFFF = «белый», «черный» = #000000. И вот компьютер на мониторе отображает цвет и нужно узнать код цвета, чтобы использовать такой же цвет в другой программе. Как узнать код цвета? Для этого нужен «определитель цвета пикселей» или по-другому «программа пипетка». Программа ColorPic это мгновенный определитель кода цвета в любой точке экрана монитора. Утилита распознает цвет и показывает его кодовое обозначение в шестнадцатеричном и десятичном формате. Утилита ColorPic пригодиться и хорошо послужит дизайнеру и разработчику.
Определить цвет пикселя
Определяемые программой цвета можно хранить в отдельной палитре размером в 16 цветов для запоминания. Пользователь всегда может вернуться к составленной карте найденных цветов, палитра доступна и после перезапуска программы. ColorPic захватывает фрагмент экрана вокруг указателя мыши и отображает его увеличенное изображение в своем окне, при этом множитель масштабирования захваченной картинки можно изменять от 2 до 36. После запуска программа определяет цвет и его кодовое обозначение пикселя, находящегося под курсором мыши в любом месте экрана. Для добавления цвета в палитру в ColorPic реализована комбинация клавиш Ctrl+G.
Учебное пособие по PAINT. Учебное пособие по PAINT Определение цвета в paint
Возникло подозрение, что картинки, которые ты показал нам прошлый раз, нарисованы не в Paint! Вася с досадой посмотрел на Шурика.
Почему ты так решил?
Хотел повторить эти рисунки, но не мог найти нужных цветов! Для
картинки с образцами материала я обнаружил в палитре Paint только два
подходящих цвета, не считая белого и чёрного:
На панели цвета в Paint размещается 28 красок. Однако для рисования можно использовать миллионы компьютерных цветов!
Ого! Но где же брать эти цвета?
Выбор цвета
Можно забрать краску с готового рисунка при помощи инструмента Выбор цветов :
Курсор принимает форму пипетки:
Краска для основного цвета (щелчок левой кнопкой) и цвета фона (щелчок правой кнопкой) набирается в пипетку с нужного участка рисунка:
А если рисунка с нужными цветами под рукой нет?
Основная палитра
Можно заменить любой цвет рабочей палитры одним из 48 цветов основной палитры.
Алгоритм замены цвета
В основной палитре всего 48 красок. А ты говорил, что в редакторе можно использовать миллионы компьютерных цветов!
Так оно и есть! Посмотри: под основной палитрой в окошке Изменение палитры есть область Дополнительные цвета с 16 пустыми коробочками для краски. Их можно заполнить любыми цветами, которые только способен построить компьютер.
А как это сделать?
Дополнительные цвета
Нужно в окне Изменение палитры нажать кнопку Определить цвет . В расширенном окне появляются средства для задания нового цвета:
Сначала определяем цвет, потягивая мышкой за движок выбора цвета , потом устанавливаем яркость цвета треугольным движком выбора яркости . Результат демонстрирует прямоугольник индикатора цвета .
Верно. Таким образом, например, можно получить комплект серых красок для придания объёма изображению металлической трубы:
Я заметил, что чем меньше диаметр трубы, тем более она походит на настоящую!
Для придания объёма на всех трубах использованы пять цветов. Белая полоска по центру создаёт эффект максимальной освещенности. Серые цвета с уменьшающейся яркостью имитируют удаление поверхности от источника света.
Яркость цвета от центра к краям должна уменьшаться постепенно. Для узкой трубы достаточно четырех ступенек серого цвета. Для широкой надо брать больше цветов, чтобы цветовые переходы были плавными.
А как работать с палитрой дополнительных цветов?
Замена цвета в рабочей палитре редактора на цвет из основной или дополнительной палитры выполняется одинаково, но эти цвета пропадают, как только закрывается окно редактора.
Заливка
На панели инструментов редактора есть забавная пиктограмма с изображением баночки. Что в ней? Освежающий напиток для уставшего художника?
Этот инструмент называется Заливка . Он предназначен для закрашивания замкнутых областей рисунка.
При выборе этого инструмента курсор принимает форму баночки с вытекающей краской. Кончиком цветной струи надо попасть внутрь области, которая подлежит закраске.
Щелчком левой кнопки область окрашивается в основной цвет, а щелчком правой в цвет фона.
При работе с инструментом надо внимательно следить за замкнутостью окрашиваемой области: краска способна протечь наружу через дырочку в один пиксел:
Почему трава зелёная
Почему трава зелёная, а песок жёлтый?
Потому, что трава отражает зелёный цвет, а остальные цвета нет. Потому, что песок отражает жёлтый цвет, а остальные нет.
Как трава может отражать зелёный цвет, а песок жёлтый, если они освещаются не зелёным, не жёлтым, а белым цветом?
Как известно, белый цвет являются смесью всех цветов. Это легко увидеть, если пропустить его через стеклянную призму. Так как разные цвета имеют разные углы преломления, то мы увидим все составляющие белого цвета по отдельности. Условно эти цвета разбивают на семь групп (цвета радуги):
Только не надо думать, что белый цвет состоит из семи цветов! Просто в семь групп собраны все оттенки красного, оранжевого, жёлтого, зелёного, голубого, синего и фиолетового цвета. А на рисунке каждая группа условно изображена одним чистым цветом.
Значит, трава отражает только одну составляющую белого цвета зелёный, и он попадает в наши глаза. А что происходит с остальными цветами?
Остальные цвета трава поглощает.
А песок поглощает все цвета, кроме жёлтого?
Верно. Жёлтый цвет песок отражает, и мы таким его видим.
А как глаз человека различает цвета?
Свет попадает на светочувствительные клетки глаза (сетчатку). Эти нервные клетки разделяются на колбочки и палочки . Палочки отвечают за чёрно-белое вечернее и ночное зрение, а колбочки за цветное.
Колбочки, в свою очередь, разделяются на три группы: красные (воспринимают только красный цвет), зелёные (воспринимают только зелёный цвет), синие (воспринимают только синий цвет).
Информация от колбочек поступает в зрительный нерв, где суммируется, и человек видит цвет, как смесь красной, зелёной и синей составляющей.
Выходит, что любой цвет получается смешиванием трёх цветов: красного, зелёного и синего?
Я смешал эти краски и получил почти белый цвет!
Всё зависит от того, в каких пропорциях брать эти краски.
Смешивая в равных количествах красную, зелёную и синюю краску, получаем белый цвет. Смесь красной и зелёной краски даёт жёлтый цвет.
Равные количества красной и синей краски, дают пурпурный цвет, а равные количества зелёной и синей голубой:
Если взять синюю краску и 75% от ее количества красной, то получается смесь фиолетового цвета. Оранжевый цвет состоит из равного количества зелёной и синей краски и 30% красной:
Я вспомнил: цветное изображение на экране монитора тоже получается смешиванием красок! Каждый пиксел состоит из трёх крупинок люминофора красного, зелёного и синего цвета. Значит, создатели цветного экрана просто скопировали устройство человеческого глаза!
Компьютерные цвета
Кодирование цвета при помощи трёх составляющих красной, зелёной и синей действительно, принято в компьютерном деле и носит название RGB (от R ed красный, G reen зелёный, B lue синий).
Я слышал, что разные мониторы могут воспроизводить на экране разное число цветов.
Число возможных цветов на экране компьютера зависит как от физических характеристик самого монитора, так и от количества памяти, расположенной на видеокарте. Как правило, монитор можно настроить на разные режимы работы.
Давай подробнее рассмотрим этот вопрос.
Пусть каждый из трёх образующих цветов либо участвует в образовании цвета, либо нет. Тогда для кодирования интенсивности красного, зелёного или синего цвета достаточно двух значений: 0 цвета нет, 1 цвет есть. При таком кодировании получается палитра из 8 цветов:
Число 8 (цветность монитора) получается перемножением трёх двоек, каждая из которых обозначает число вариантов интенсивности составляющих цветов: 8 = 2 · 2 · 2.
Чёрный пиксел (отсутствие красной, зелёной и синей составляющей) имеет цвет экрана монитора в выключенном состоянии.
Давай определим теперь размер видеопамяти необходимой для 8-цветного монитора с разрешением 640×480.
Придётся опять заняться умножением! Каждый составляющий цвет требует для кодирования один бит (0 цвета нет, 1 цвет есть). Значит, для каждого пиксела потребуется 3 бита, чтобы закодировать все три его RGB-цвета.
Получается, что для такого монитора нужна память в 3 · 640 · 480 = 921 600 бит.
В байтах это: 921 600 / 8 = 115 200 байт. Учитывая, что в одном килобайте 1024 байт, получаем, что видеопамяти в 113 КБ будет достаточно (115 200 / 1024 = 112.5).
Рассмотрим общие правила вычисления цветности монитора и размера видеопамяти, необходимой для работы монитора в заданном разрешении.
Вычисление цветности монитора
Цветное пятно получается наложением RGB-лучей трёх прожекторов:
Пусть каждый прожектор имеет два состояния: выключен и включён.
Сколько цветов на экране смогут создать такие прожекторы?
Если прожектор один, то он создаёт два цвета (один из них чёрный):
Пусть теперь прожекторов два. В каждом состоянии первого второй может быть выключен или включён:
Получается, что двумя прожекторами можно получить 4 цвета: каждое из двух состояний первого прожектора умножается на два состояния второго.
Добавим третий прожектор. Каждое его состояние обеспечивает 4 цвета изменением состояний двух других прожекторов. Значит, тремя прожекторами можно получить 8 цветов (2 · 4):
Видим, что цветность вычисляется перемножением трёх чисел, задающих количество возможных состояний для каждого прожектора.
Пусть число вариантов интенсивности каждой RGB-компоненты равно k . Получаем универсальную формулу для вычисления цветности C:
C = k · k · k = k 3
Вычисление размера видеопамяти
Сначала определим, сколько бит потребуется для кодирования k состояний одной RGB-компоненты.
Пусть k = 2 (прожектор выключен, прожектор включён). Для кодирования этих состояний прожектора достаточно одного бита:
Для k = 3 потребуется 2 бита:
Двух битов достаточно для кодирования и четырёх состояний:
А вот для кодирования 5 состояний двух битов уже мало:
Заметим, что число битов, необходимых для кодирования k состояний, равно числу двоичных разрядов в двоичной записи числа (k-1) .
Алгоритм вычисления размера видеопамяти
Пусть монитор работает в разрешении w x h , и каждая RGB-компонента может быть в одном из k состояний. Определить V   размер необходимой видеопамяти.
- Определим число бит для кодирования одной компоненты. Для этого запишем число k-1 двоичным кодом и подсчитаем число получившихся двоичных разрядов b .
- Определим число бит, необходимых для кодирования одного пиксела:
P = 3·b (кодирование 3-х компонент)
- Определим размер видеопамяти:
V = p·w·h
Пример
Подсчитаем необходимый размер видеопамяти для разрешения 640×480, если каждая RGB-компонента имеет 6 градаций интенсивности.
Дано: k = 6 w = 640 h = 480
- Определим число бит для кодирования одной компоненты. Для этого запишем число k-1 = 5 двоичным кодом и подсчитаем получившееся число двоичных разрядов: 5 = 101 b = 3
- Определим число бит, необходимых для кодирования одного пиксела: p = 3·3 = 9 бит
- Определим размер видеопамяти: V = 9·640·480 = 2 764 800 бит = 345 600 байт
Режимы работы монитора
В настройках цветовой палитры моего монитора написано True Color (24 бита). Что это означает?
Английское выражение True Color переводится как естественные цвета. Каждый составляющий RGB-цвет кодируется в этой палитре 8 битами. Для трёх цветов получается 24 бита на один пиксел.
Сколько же градаций интенсивности цвета можно закодировать 8 битами?
Восемью битами можно кодировать числа от 0 до 255, то есть всего можно закодировать 256 значений.
Ниже приводятся примеры 8 цветов из 24-битной палитры. Рядом с каждым цветом указаны значения его RGB-составляющих. Указан двоичный 8-битный код и десятичное число, соответствующее этому коду.
Вот задание для тебя: подсчитай, сколько всего цветов в 24-битной палитре, и сколько видеопамяти потребуется для хранения полного экрана монитора с разрешением 640×480.
Число цветов определяется перемножением числа вариантов RGB-составляющих. Получается: 256 · 256 · 256 = 16 777 216.
О-го-го! Более 16 миллионов цветов!
Теперь подсчитаем объём видеопамяти: 24 · 640 · 480 = 7 372 800 бит.
В килобайтах это получается: 7 372 800 / 8 / 1024 = 900 КБ.
Конструирование цвета
Конструируя новый цвет в графическом редакторе, можно работать движками цвета и яркости, а можно записывать числовые значения RGB-компонент в окошках ввода:
А что означают еще три окошка с надписями Оттенок , Контраст и Яркость ?
Числа в этих окошках описывают цвет в другой системе кодирования HSB (от H ue цветовой тон, оттенок; S aturation насыщенность, контрастность; B rightness яркость).
Выбор цвета при помощи движков в окне Изменение палитры как раз соответствует цветовой модели HSB. Перемещение движка цвета по горизонтали меняет оттенок (H), по вертикали контрастность (S). Перемещение треугольного движка (по отдельной вертикальной линейке) меняет яркость (B).
Оттенок (тон) это цвет на радуге.
Контрастность (насыщенность) это содержание в цвете серой примеси. Цвет максимальной насыщенности не содержит серого вообще, а при нулевой насыщенности все цвета серые.
Яркость это интенсивность, с которой излучается цвет. При максимальной яркости все цвета превращаются в белый цвет, при нулевой в чёрный.
Подбирать цвет по системе HSB, конечно, проще, чем задавать его в виде RGB-компонент! Сначала выбираешь цвет на радуге (слева направо), потом устанавливаешь его контрастность (сверху вниз), а затем задаёшь яркость отдельным движком.
- Как можно забрать цвет с готового рисунка?
- Как закрасить замкнутую область?
- Что произойдёт, когда контур закрашиваемой области имеет разрыв?
- Расскажите алгоритм замена цвета рабочей палитры на цвет из основной или дополнительной палитры.
- Почему трава зелёная, а песок жёлтый?
- Что произойдёт, если белый цвет пропустить через стеклянную призму?
- Верно ли, что радуга состоит из 7 цветов?
- Объясните устройство человеческого глаза.
- Какие нервные клетки отвечают за чёрно-белое, сумеречное зрение?
- Какие нервные клетки отвечают за цветное зрение?
- Как формируется информация о цвете в зрительном нерве?
- Какой цвет получится, если смешивать красную, зелёную и синие компоненты?
- Какой цвет получится, если смешать равное количество красок чистого красного, зелёного и синего цвета?
- Какой цвет получится, если смешать равное количество красок чистого красного и зелёного цвета?
- Какой цвет получится, если смешать равное количество красок чистого зелёного и синего цвета?
- Какой цвет получится, если смешать равное количество красок чистого красного и синего цвета?
- Как называется система кодирования цвета в компьютере?
- Как задаётся цвет в системе кодирования RGB?
- Назовите цвета 8-цветной палитры и их двоичные коды.
- Как получаются чёрный и белый цвета на экране компьютера?
- Почему при выборе монитора рекомендуется обращать внимание на цвет экрана в выключенном состоянии?
- Что такое цветовая палитра монитора?
- Чем определяется число битов, необходимых для кодирования цвета одного пиксела?
- Что хранится в видеопамяти компьютера?
- От чего зависит размер видеопамяти, необходимой для показа на экране цветного изображения?
- Как рассчитать необходимый размер видеопамяти?
- Как рассчитать цветность монитора, если задано число вариантов интенсивности RGB-компонент?
- Как называется система кодирования цвета, на основе которой построен интерфейс подбора цвета в графическом редакторе?
- Как задаётся цвет в системе кодирования HSB?
- Что такое тон, насыщенность (контрастность) и яркость цвета?
- Расскажите алгоритм конструирования цвета при помощи HSB-интерфейса.
Вариант 1
Сколько памяти (в битах) потребуется для кодирования цвета одного пиксела на чёрно-белом мониторе (без полутонов)? Как можно закодировать состояние пиксела?
На чёрно-белом мониторе отображаются только двухцветные изображения с разрешением 640х200. Какой минимальный объём в байтах должна иметь видеопамять для хранения такого изображения?
В следующей таблице представлена кодировка 8-цветной палитры с помощью трёхразрядного двоичного кода:
Определите по таблице, смешением каких цветов получается цвет:
- голубой,
- розовый,
- жёлтый,
- чёрный?
Вариант 2
Исследуйте возможные настройки вашего домашнего монитора палитру и разрешение (щёлкните правой кнопкой мыши по Рабочему столу , затем из контекстного меню выберите Свойства , вкладка Настройка , выпадающий список Цветовая палитра и бегунок Область экрана ). Запишите значения из списка и с бегунка.
Рассчитайте по обнаруженным данным минимальный и максимальный объём видеопамяти в КБ и МБ, которая используется при работе вашего монитора.
Вариант 3
Такой вопрос наверняка ни раз возникал у веб-дизайнера, разработчика или простого пользователя компьютера. Часто возникает необходимость подобрать цвет используемый на каком-либо объекте, например сайте или просто точки на экране монитора.
Существуют несколько основных способов представления цветов, например когда каждый цвет или оттенок, обозначается HTML кодом и цветовой палитрой RGB в виде #FF7700. Это представление в виде трёх пар шестнадцатеричных цифр, в которых каждая пара отвечает за свой цвет:
первые две цифры — красный цвет, т.е. — R (red)
две в середине — зелёный — G (green)
последние две цифры — синий — B (blue)
Довольно часто используют крадкое представление цвета в виде трех символов #F70, что будет равносильно #FF7700.
Кстати, на веб-ресурсах цвета обычно указываются в стилях CSS.
Давайте перейдем к ответу на главный вопрос — Как узнать цвет пикселя на экране монитора или картинке?
Способов большое множество…
Способ 1. Узнаем цвет в photoshop
Итак, сделаем «снимок экрана» нажатием на клавиатуре клавиши — Print Screen (PrtSc), в том месте, где хотим узнать код нашего цвета. Во время нажатия клавиши система сохранит снимок в буфере обмена. Можно просто скопировать изображение, например из браузера, без PrtSc. Теперь остается только вставить изображение из буфера в фотошоп.
Открываем фотошоп и вставляем изображение (Файл — Создать, Редактирование — Вставить). Ищем на панели инструментов «Пипетка» (Клавиша I), далее щелкаем левой кнопкой мыши в ту область, в котрой хотим «снять» цвет. Все готово! Теперь остается перейти в палитру и узнать код цвета.
Способ 2. Узнаем цвет в Paint
Заходим в Paint — вставляем картинку — используем инструмент «палитра» — переходим в «изменение цветов»:
В нашем случае красный — 252, зеленый — 168, синий — 10, т.е. RGB(252,168,10) или в HEX формате #FCA80A.
Способ 3. Просмотреть код элемента в браузере
Опишу способ для браузера Opera. Выделяем мышкой элемент на сайте и щелкаем по нему правой кнопкой мыши — «Просмотреть код элемента» (Ctrl + Shift + C). Откроется панель с html и css кодом, нужно будет найти что-то подобное «color».
Способ 4. Использование специальных средств или программ.
Существует большое количество специальных программ для снятия цвета, мне нравится очень простая прога под названием «Pixie» с весом около 10-11 Кб. Управление очень простое. Достаточно просто навести мышь в нужную точку на экране монитора и нажать следующие клавиши — Ctrl + Alt + C, в результате чего цветовой код скопируется в буфер обмена.
Откройте изображение в Paint.net командой «Открыть» в меню «Файл» или комбинацией клавиш Ctrl+O. В веб-графике для выбора цветов при создании изображений используется цветовой круг, состоящий из основных и дополнительных цветов и переходов между ними.
Основными цветами являются красный, желтый и синий, дополнительными — фиолетовый, оранжевый и зеленый. Дополнительные цвета получаются путем смешивания основных. Цвета, лежащие напротив друг друга на цветовом круге, называются противоположными. Противоположным синему цвету является желтый, красному — голубой, пурпурному — зеленый и т.д.
Чтобы инвертировать цвет всего изображения, в меню «Коррекция» щелкните команду «Инвертировать цвета». Если вы хотите изменить цвет определенного фрагмента, его предварительно необходимо выделить. Для выделения объекта сложной формы можно использовать инструменты «Волшебная палочка» и «Лассо» на панели инструментов. Команда «Инвертировать цвета» будет применена только к выделенным участкам картинки.
Как заменить цвет
На панели инструментов нажмите значок «Замена цвета». При зажатой клавише Ctrl щелкните по фрагменту изображения, цвет которого хотите заменить — на палитре он станет основным. На цветовом круге выберите новый цвет для намеченного участка. После этого основным станет замещающий цвет.
На панели свойств настройте диаметр инструмента и чувствительность. Чем ниже значение чувствительности, тем избирательнее действует «Замена цвета». При 100% чувствительности он работает как кисть. Закрашивайте намеченный участок, при необходимости меняя чувствительность и диаметр инструмента.
Чтобы узнать точный цвет (оттенок цвета) на картинке (фотографии) существует много способов.
Кратко расскажу только о 5-ти таких возможностях:
определении цвета на изображении в графических редакторах (GIMP и Paint.NET ), с помощью расширений для Google Chrome — Color Pick и Eye Dropper , а также программой-утилитой Color Pix .
1. В любом графическом и фоторедакторе определение цвета под курсором не представляет никаких трудностей.
Например, в популярной программе
GIMP
(бесплатном аналоге Фотошопа) это делается с помощью инструмента Пипетка.
Предварительно нажав кнопку
Пипетка
(см. рис.1), мы сразу получаем информацию о цвете под курсором в любой точке изображения, открытого в программе.
Рис.1. Инструмент Пипетка в графическом редакторе GIMP. |
2. В другом графическом редакторе
Paint.NET
это будет выглядеть так.
Рис.2. Инструмент Пипетка в графическом редакторе Paint.NET. |
При работе в интернете для определения цвета определённого участка (рисунка) на веб-странице можно использовать специальные программы и расширения браузера.
Так, например, в Google Chrome есть несколько симпатичных расширений.
Я попробовала использовать Color Pick и Eye Dropper.
3. Расширение
Color Pick
для Google Chrome после установки выглядит так.
Расширение можно “оторвать” от панели расширений браузера, нажав кнопку “Открыть в отдельном окне” (внизу справа см. рис.3), после чего переместить его в нужное место.
Внешний вид расширения и выводимую информацию можно настроить по своим предпочтениям.
Рис.4. Настройки расширения Color Pick. |
Определение цвета под курсором производится в любой точке экрана. Чтобы зафиксировать (запомнить) цвет, нужно просто щёлкнуть левой кнопкой мыши в нужной точке. Предыдущий выбранный цвет запоминается (см. рис.3).
4. Расширение
Eye Dropper
для Google Chrome более информативное.
Оно имеет 3 вкладки: Выбор цвета с веб-страницы, Палитра цветов и О программе.
Расширение удобно тем, что запоминает несколько образцов ранее выбранного цвета (см. “История” на рис.5).
После щелчка по кнопке “Выбрать цвет с веб-страницы” возле курсора мыши появляется квадратик-образец цвета, а также внизу экрана появляется информационное окошко (см. рис.6).
Рис.6. Информационное окошко Eye Dropper. |
Расширение так же имеет настройки: Основные, Внешний вид, Выбор цвета, Сочетание клавиш.
При работе с изображениями часто требуется точно определить цвет пиксела. Это нужно для коррекции изображения или в дизайнерских работах для настройки цветовой гаммы фона, панелей или кнопок своей страницы в интернете или сайта.
Этот сервис позволит вам узнать цвет точки онлайн без скачивания и установки дополнительных программ. Работая в нашем сервисе онлайн пипетка, вы быстро и легко сможете узнать цвет любого фрагмента изображения.
Для этого необходимо загрузить картинку на сайт. Для загрузки файла, нажмите кнопку «Обзор». Выберите нужный файл с изображением и нажмите «Загрузить». Как только картинка загрузится, вы увидите её на экране. Затем нужно навести курсор на тот пиксель, цвет которого вы хотите определить. В отдельном окне вы сможете увидеть цвет пикселя, а в поле «Текущее значение» отобразится соответствующий номер пикселя в HTML и RGB цвета пикселя.
Сервис предусматривает сохранение кода цвета в формате HTML и RGB цвета. Для этого нужно навести курсор на нужный пиксель и щелкнуть левой кнопкой мыши. В поле «Сохраненные значения» в отдельном окне вы сможете увидеть цвет пикселя, а так же сохраненные значения кода пикселя в формате HTML и RGB цвета.
Отзывы
| Да вроде неплохо, спасибо |
| Норм |
| щедеврь |
| наес. |
| Помогли оч сильно лойс вам |
Как найти свои собственные цветовые коды с помощью краски
Многие участники моего семинара — государственные служащие, у которых нет или не могут найти руководства по стилю и / или им не разрешено загружать инструменты пипетки для определения цветовых кодов. Microsoft Paint спешит на помощь!
Привет! Меня зовут Мэтт Фельдманн из Goshen Education Consulting в Юго-Западном Иллинойсе (недалеко от Сент-Луиса). Энн попросила меня написать это гостевое сообщение в блоге, чтобы показать вам, как искать определенные цветовые коды RGB с помощью программы, которую вы, вероятно, уже предварительно установили на свой компьютер — Microsoft Paint.Энн ранее обсуждала, как использовать программу Instant eyedropper для поиска этих цветовых кодов и как использовать эти коды для изменения вашей цветовой схемы в Excel. Если вы похожи на меня, вам не нравится загружать новое программное обеспечение… и в этом нет необходимости, если вы используете Microsoft Windows.
Сделайте снимок экрана и вставьте его в краску
- Я использую сочетания клавиш. Нажмите: ALT + PRTSCN
- Откройте MS Paint.
- Вставьте снимок экрана, используя CTRL + V, щелкнув правой кнопкой мыши и выбрав «ВСТАВИТЬ» или нажав кнопку «ВСТАВИТЬ» в MS Paint.
Ниже вставлен снимок экрана с предстоящей конференции:
Используйте палитру
для определения цвета Color Picker выглядит как пипетка и находится в разделе Tools . Он обозначен ниже моей красной стрелкой:
Выберите желаемый цвет с помощью пипетки и выберите
Редактировать цветаЯ выбрал зеленый цвет с помощью пипетки, и он автоматически переключил Color 1 на зеленый.
Редактировать цвета находится справа.
Следующий экран появляется при редактировании цветов. Справа — красный, зеленый, синий.
Но подождите — разве Paint не мертв? Очевидно нет. Однако, если вы хотите использовать более новую программу MS Paint 3D (которая предварительно загружена с Windows 10), также есть пипетка, которая записывает ваши коды RGB. В качестве бонуса он также даст вам шестнадцатеричный код.
Подробнее об Энн К.ЭмериЭнн К. Эмери — востребованный спикер, которая полна решимости передать ваши данные из электронных таблиц в руки заинтересованных сторон. Каждый год она проводит более 50 семинаров, вебинаров и выступлений для тысяч людей по всему миру. Ее консультант по дизайну также обновляет графики, публикации и слайд-шоу с целью облегчить понимание технической информации для нетехнической аудитории.
windows 7 — Как выбрать цвет из изображения
Instant Eyedropper — это именно то, что вы искали.
- Наведите указатель мыши на значок Instant Eyedropper на панели задач.
- Нажмите и удерживайте левую кнопку мыши и переместите указатель мыши на пиксель, цвет которого вы хотите определить.
- Отпустите кнопку мыши.
Вот и все . Буфер обмена теперь содержит цветовой код — в формате HTML (или в любом другом формате, который вы указали ранее). Это можно вставлять и использовать в любом текстовом редакторе, редакторе HTML или палитре цветов. инструмент фотошопа.
Поставляется со всеми опциями, которые я лично хотел от такого инструмента.
- Цветовой образец буфера обмена (шестнадцатеричный и др.)
- Запуск в системном трее
- Никаких накладных расходов или рекламы, и это бесплатно.
Работает на Windows XP, Vista, 7, 8, 10 и , вероятно, и дальше.
Разъяснение значений, возвращаемых опцией HSB
Обратите внимание, что формат HSB дает стандартные значения:
- Оттенок: 0-359 градусов
- Насыщенность: 0-100%
- Яркость: 0-100%
Некоторые инструменты, такие как Paint on windows, дают немного другие значения:
- Оттенок: 0-239
- Насыщенность: 0-240
- Яркость: 0-240
Рассуждения объяснены в блоге Windows.
Теоретический диапазон для оттенка — это угол, нормализованный как больше или равный 0 ° и строго меньше 360 °. Верхнее значение диапазона не достигнут, потому что оттенок цикличен, поэтому значение 360 ° эквивалентно 0 °. С другой стороны, насыщенность и яркость — это числа с плавающей запятой. значения от 0,0 до 1,0 (включительно).
В Windows диапазоны оттенка, насыщенности и яркости масштабируются таким образом, что они изменяются от 0 до 240. Оттенок не зависит от конечной точки (потому что 360 ° = 0 °), тогда как насыщенность и яркость включают конечную точку (поскольку 1.0 достижимо).
Если вы хотите использовать «Пипетку» в окнах с помощью такого инструмента, как «Краска», вы можете произвести вычисления с соотношениями, описанными выше, или , просто используйте значение RGB , когда это возможно.
Я нашел этот инструмент много лет назад и до сих пор пользуюсь им время от времени. Я не его разработчик и не связан с разработчиком. Если это не соответствует вашим конкретным потребностям или если вы хотите увидеть новую функцию, свяжитесь с самим разработчиком на его веб-сайте.
Как подобрать цвета краски для печати цветов
Если вы когда-либо с трудом искали очень специфический цвет, чтобы покрасить комнату в вашем доме, и продолжали искать, пока не нашли ТОЧНЫЙ цвет, который вам нужен, этот совет может быть для вас.
Пару лет назад у нас был опыт, когда спецификации для проекта по деревообработке требовали точного соответствия определенного цвета, который у нас был только на веб-странице. Мы думали о том, чтобы распечатать образец желаемого оттенка на цветном принтере, а затем отнести его в мастерскую по окраске, чтобы они могли сопоставить цвета, но было слишком много неконтролируемых переменных, чтобы результат был точным. (К ним относятся калибровка принтера, калибровка системы согласования цветов в покрасочном цехе и другие проблемные вопросы.)
Другая идея заключалась в том, чтобы определить точные значения, определяющие цвет, и отнести их в малярный цех. Обычно эти значения отображаются в одной из четырех цветовых схем:
- RGB (который имеет значения от 0 до 255 для красного, зеленого и синего)
- HEX (те же значения красного, зеленого и синего, кроме шестнадцатеричных чисел)
- CMYK (значения от 0 до 255 для голубого, пурпурного, желтый и черный)
- HSB (что означает оттенок, насыщенность и яркость)
Есть много способов получить эти значения для определенного цвета на экране компьютера.Одно из наших любимых — использовать бесплатную утилиту для браузера Firefox под названием ColorZilla. Эта удобная утилита находится в нижнем левом углу вашего браузера. После активации все, что вам нужно сделать, это навести указатель мыши на любой цвет, и он предоставит значения RGB для цвета, найденного на кончике указателя мыши.
Вскоре мы обнаружили, что, хотя эти ценности известны всем, кто занимается веб-разработкой или работает в полиграфической отрасли, они греческие по отношению к индустрии красок. В то время, когда компьютерный код, кажется, управляет практически всеми аспектами человеческой жизни, можно было бы ожидать, что машины, которые генерируют количество красителя, которое нужно положить в основу для создания определенного цвета краски, вероятно, будут использовать компьютерный код для определения необходимые вставки в базу.Если это так, можно было бы ожидать, что существует способ заставить эти две системы общаться на общем языке. По ряду причин эти два понятия не коррелируют так легко, как можно было бы ожидать.
К счастью, решение есть. Есть несколько веб-сайтов, которые могут конвертировать RGB, CMYK, HEX и другие цветовые форматы для печати в значения цвета краски (или, в некоторых случаях, заранее определенные цвета краски для определенных производителей). Одна из таких утилит — калькулятор цветов EasyRGB.Просто выберите формат, который вы хотите использовать, введите значения формата, а также ожидаемый источник света для области, где будет применяться краска, и вы увидите образец цвета со ссылками на цветовые гармонии и коммерческие оттенки для различных производители красок.
Другой вариант (который мы не сочли таким полезным, но тем не менее мы хотели упомянуть) — это преобразователь цветов RGB в Pantone. Эта страница преобразует значения RGB в значения Pantone, но эти значения могут потребовать корректировки в зависимости от поверхности и типа краски.
Как выбрать цвет из изображения в Windows 10
Палитра цветов — это инструмент, который можно использовать для поиска точного цвета, используемого в изображении. У всех цветов, которые вы видите на своем рабочем столе или на веб-сайте, есть определенный номер, который вы можете использовать для ссылки на них. Конечно, на самом деле никто не может запомнить цветовой код для цвета, за исключением, возможно, белого, который соответствует FFFFFF, или черного, который равен 000000. Если вам нравится цвет на изображении и вы хотите использовать его в качестве акцентного цвета или используйте его для графиков вы создаете в Microsoft Word, вам нужно найти для него точный код.Существует множество бесплатных приложений, которые позволяют выбирать цвет из изображения, но в Windows 10 есть одно готовое приложение, которое может выбирать цвета.
Paint имеет инструмент выбора цвета. Возможно, вы не слишком много используете приложение, но оно по-прежнему очень функционально и уже установлено в вашей системе, что делает его идеальным решением, когда вы в затруднительном положении.
Выберите цвет из изображения
Откройте изображение в Paint. Найдите маленькую пипетку на вкладке «Главная» на ленте. Он находится рядом с ластиком.Выберите его и щелкните ту часть изображения, для которой хотите выбрать цвет. Цвет будет выбран для образца Color 1.
После выбора цвета вам нужно найти его код. Нажмите кнопку «Редактировать цвета» рядом с кнопкой «Редактировать с помощью Paint 3D». Откроется окно «Редактировать цвета» с уже выбранным цветом «Цвет 1».
Будьте осторожны, чтобы случайно не изменить цвет в этом окне. Обратите внимание на значения в полях Red, Green и Blue.Эти три значения дают вам значение RGB цвета.
Цветовые коды представлены в виде значений HEX или RGB. Вы можете преобразовать одно в другое. Если вы собираетесь ввести цвет в другом приложении, проверьте, принимает ли оно значения HEX или значения RGB.
Вы можете использовать Google для преобразования кодов из RGB в HEX. Просто введите RGB в HEX в поиске Google, и на странице результатов поиска Google откроется небольшое приложение. Измените значения RGB, чтобы они соответствовали значениям из приложения Paint, и значение HEX будет обновляться в реальном времени.
Затем вы можете скопировать шестнадцатеричное значение и вставить его в приложение или поделиться им с кем-нибудь. Существует множество приложений, которые могут преобразовывать значения RGB и HEX, и ни одно приложение не может преобразовывать его лучше другого.
Color Tools — Sherwin-Williams
Color Tools — Sherwin-Williams Диалог сообщений Показать сообщение об обновленииСделайте свою работу проще с помощью лучших профессиональных инструментов для выбора цвета от Sherwin-Williams.
Канада
Мексика
Общая информация
Наши продукты доступны по всей Южной Америке, см. Адреса ниже или свяжитесь с нами по адресу [email protected].
Аргентина
Наши продукты доступны по всей Южной Америке, см. Адреса ниже или свяжитесь с нами по адресу [email protected].
Бразилия
Наши продукты доступны по всей Южной Америке, см. Адреса ниже или свяжитесь с нами по адресу globalsales @ sherwin.com.
Чили
Наши продукты доступны по всей Южной Америке, см. Адреса ниже или свяжитесь с нами по адресу [email protected].
Колумбия
Наши продукты доступны по всей Южной Америке, см. Адреса ниже или свяжитесь с нами по адресу [email protected].
Эквадор
Наши продукты доступны по всей Южной Америке, см. Адреса ниже или свяжитесь с нами по адресу [email protected].
Уругвай
Наши продукты доступны по всей Южной Америке, см. Адреса ниже или свяжитесь с нами по адресу globalsales @ sherwin.com.
Общая информация
Наши продукты доступны по всей Центральной Америке, см. Адреса ниже или свяжитесь с нами по адресу [email protected].
Коста-Рика
Наши продукты доступны по всей Центральной Америке, см. Адреса ниже или свяжитесь с нами по адресу [email protected].
Сальвадор
Наши продукты доступны по всей Центральной Америке, см. Адреса ниже или свяжитесь с нами по адресу globalsales @ sherwin.com.
Гватемала
Наши продукты доступны по всей Центральной Америке, см. Адреса ниже или свяжитесь с нами по адресу [email protected].
Гондурас
Наши продукты доступны по всей Центральной Америке, см. Адреса ниже или свяжитесь с нами по адресу [email protected].
Мексика
Наши продукты доступны по всей Центральной Америке, см. Адреса ниже или свяжитесь с нами по адресу [email protected].
Никарагуа
Наши продукты доступны по всей Центральной Америке, см. Адреса ниже или свяжитесь с нами по адресу [email protected].
Панама
Наши продукты доступны по всей Центральной Америке, см. Адреса ниже или свяжитесь с нами по адресу [email protected].
Общая информация
Наши продукты доступны по всему Карибскому региону, см. Адреса ниже или свяжитесь с нами по адресу [email protected].
Багамы
Наши продукты доступны по всему Карибскому региону, см. Адреса ниже или свяжитесь с нами по адресу [email protected].
Bermuda
Наши продукты доступны по всему Карибскому региону, см. Адреса ниже или свяжитесь с нами по адресу [email protected].
Бонайре, Синт-Эстатиус и Саба
Наши продукты доступны по всему Карибскому региону, см. Адреса ниже или свяжитесь с нами по адресу [email protected].
Каймановы острова
Наши продукты доступны по всему Карибскому региону, см. Адреса ниже или свяжитесь с нами по адресу [email protected].
Доминиканская Республика
Наши продукты доступны по всему Карибскому региону, см. Адреса ниже или свяжитесь с нами по адресу [email protected].
Гаити
Наши продукты доступны по всему Карибскому региону, см. Адреса ниже или свяжитесь с нами по адресу [email protected].
Ямайка
Наши продукты доступны по всему Карибскому региону, см. Адреса ниже или свяжитесь с нами по адресу globalsales @ sherwin.com.
Пуэрто-Рико
Наши продукты доступны по всему Карибскому региону, см. Адреса ниже или свяжитесь с нами по адресу [email protected].
Сент-Китс и Невис
Наши продукты доступны по всему Карибскому региону, см. Адреса ниже или свяжитесь с нами по адресу [email protected].
Острова Теркс и Кайкос
Наши продукты доступны по всему Карибскому региону, см. Адреса ниже или свяжитесь с нами по адресу globalsales @ sherwin.com.
Виргинские острова (Британские)
Наши продукты доступны по всему Карибскому региону, см. Адреса ниже или свяжитесь с нами по адресу [email protected].
Другие островные страны Карибского бассейна
Наши продукты доступны по всему Карибскому региону, см. Адреса ниже или свяжитесь с нами по адресу [email protected].
Общая информация
Наши продукты доступны во всем Азиатско-Тихоокеанском регионе, см. Адреса ниже или свяжитесь с нами по адресу globalsales @ sherwin.com.
Китай
Наши продукты доступны во всем Азиатско-Тихоокеанском регионе, см. Адреса ниже или свяжитесь с нами по адресу [email protected].
Индонезия
Наши продукты доступны во всем Азиатско-Тихоокеанском регионе, см. Адреса ниже или свяжитесь с нами по адресу [email protected].
Япония
Наши продукты доступны во всем Азиатско-Тихоокеанском регионе, см. Адреса ниже или свяжитесь с нами по адресу [email protected].
Малайзия
Наши продукты доступны во всем Азиатско-Тихоокеанском регионе, см. Адреса ниже или свяжитесь с нами по адресу globalsales @ sherwin.com.
Сингапур
Наши продукты доступны во всем Азиатско-Тихоокеанском регионе, см. Адреса ниже или свяжитесь с нами по адресу [email protected].
Южная Корея
Наши продукты доступны во всем Азиатско-Тихоокеанском регионе, см. Адреса ниже или свяжитесь с нами по адресу [email protected].
Таиланд
Наши продукты доступны во всем Азиатско-Тихоокеанском регионе, см. Адреса ниже или свяжитесь с нами по адресу [email protected].
Вьетнам
Наши продукты доступны во всем Азиатско-Тихоокеанском регионе, см. Адреса ниже или свяжитесь с нами по адресу globalsales @ sherwin.com.
Общая информация
Наши продукты доступны по всей Европе, см. Адреса ниже или свяжитесь с нами по адресу [email protected].
Хорватия
Наши продукты доступны по всей Европе, см. Адреса ниже или свяжитесь с нами по адресу [email protected].
Кипр
Наши продукты доступны по всей Европе, см. Адреса ниже или свяжитесь с нами по адресу [email protected].
Чешская Республика
Наши продукты доступны по всей Европе, см. Адреса ниже или свяжитесь с нами по адресу globalsales @ sherwin.com.
Дания
Наши продукты доступны по всей Европе, см. Адреса ниже или свяжитесь с нами по адресу [email protected].
Общие промышленные покрытия
Danske
Промышленные покрытия для древесины
Danske
Упаковочные покрытия
Английский
Защитные и морские покрытия
Danske
Финляндия
свяжитесь с нами по адресу globalsales @ sherwin.com.
General Industrial Coatings
Suomi
Industrial Wood Coatings
Suomi
Packaging Coatings
English
Protective & Marine Coatings
Suomi
France
Наши местоположения доступны по всей Европе. свяжитесь с нами по адресу [email protected].
Германия
Наши продукты доступны по всей Европе, см. Адреса ниже или свяжитесь с нами по адресу globalsales @ sherwin.com.
Венгрия
Наши продукты доступны по всей Европе, см. Адреса ниже или свяжитесь с нами по адресу [email protected].
Италия
Наши продукты доступны по всей Европе, см. Адреса ниже или свяжитесь с нами по адресу [email protected].
Литва
Наши продукты доступны по всей Европе, см. Адреса ниже или свяжитесь с нами по адресу [email protected].
Норвегия
Наши продукты доступны по всей Европе, см. Адреса ниже или свяжитесь с нами по адресу globalsales @ sherwin.com.
General Industrial Coatings
Norsk
Industrial Wood Coatings
Norsk
Packaging Coatings
English
Protective & Marine Coatings
Nynorsk
Польша
Польша
свяжитесь с нами по адресу [email protected].
General Industrial Coatings
Polski
Industrial Wood Coatings
Polski
Packaging Coatings
English
Protective & Marine Coatings
Polski
Portugal
Наши продукты доступны по всей Европе. свяжитесь с нами по адресу globalsales @ sherwin.com.
Румыния
Наши продукты доступны по всей Европе, см. Адреса ниже или свяжитесь с нами по адресу [email protected].
Россия
Наши продукты доступны по всей Европе, см. Адреса ниже или свяжитесь с нами по адресу [email protected].
Сербия
Наши продукты доступны по всей Европе, см. Адреса ниже или свяжитесь с нами по адресу [email protected].
Словакия
Наши продукты доступны по всей Европе, см. Адреса ниже или свяжитесь с нами по адресу globalsales @ sherwin.com.
Словения
Наши продукты доступны по всей Европе, см. Адреса ниже или свяжитесь с нами по адресу [email protected].
Испания
Наши продукты доступны по всей Европе, см. Адреса ниже или свяжитесь с нами по адресу [email protected].
Швеция
Наши продукты доступны по всей Европе, см. Адреса ниже или свяжитесь с нами по адресу [email protected].
Украина
Наши продукты доступны по всей Европе, см. Адреса ниже или свяжитесь с нами по адресу globalsales @ sherwin.com.
Великобритания
Наши продукты доступны по всей Европе, см. Адреса ниже или свяжитесь с нами по адресу [email protected].
Ближний Восток
Наши продукты доступны по всему Ближнему Востоку, см. Адреса ниже или свяжитесь с нами по адресу [email protected].
Австралия
Наши продукты доступны по всей Австралии, см. Адреса ниже или свяжитесь с нами по адресу [email protected].
сгенерировано: вс, 28 февраля, 05:20:52 CST 2021
Хост: tsapp-7b8d99f86b-5tkkk
Порт сервера: 443
Локальный порт: 5443
Экземпляр: server1
Создание этой страницы заняло 0 миллисекунд.
Считывание шестнадцатеричных цветовых кодов — шестнадцатеричный цвет
Обновлено 02.09.2020
Шестнадцатеричный цветовой код — это один из типов цветового кода HTML, который часто называют шестнадцатеричным или шестнадцатеричным цветом. Причина использования шестнадцатеричных чисел — это удобное для человека представление значений в двоичном коде. Шестнадцатеричные цветовые коды начинаются со знака решетки или хэштега (#), за которым следуют шесть букв и / или цифр. Первые две буквы / цифры относятся к красному, следующие две — к зеленому, а последние две — к синему.Значения цвета определены в значениях от 00 до FF (вместо от 0 до 255 в RGB).
Числа используются при значениях от 1 до 9. Буквы используются, когда значение больше 9. Например:
А = 10
B = 11
С = 12
D = 13
E = 14
F = 15
Чтобы получить шестнадцатеричный цвет, выполните следующие три шага:
Умножьте первое число на 16.
Умножьте второе число на 1.
Сложите два итога.
Независимо от того, являетесь ли вы цифровым художником, работающим с Adobe Creative Suite, в 3D-приложении или в веб-дизайне, вы слышали и, вероятно, использовали шестнадцатеричные цвета. И даже если вы используете шестигранник каждый день, есть большая вероятность, что вы не совсем понимаете, что происходит с этими комбинациями букв и цифр или как они на самом деле создают цвет.
Вот где приходит это удобное руководство по чтению шестнадцатеричных цветовых кодов.
Понимание цвета RGB, чтобы помочь вам понять шестнадцатеричный код цвета
Хорошее место для начала, прежде чем переходить к чтению шестнадцатеричных цветовых кодов, — это научиться понимать цвета RGB. Номера RGB основаны на настройках монитора для красного, зеленого и синего света. Изменяя числа RGB, вы сообщаете своему монитору, сколько именно этого цвета света вы хотите сиять.
Если вы понимаете цветовую систему RGB, вы знаете, что цвета представлены следующим образом:
RGB (255, 0, 0)
RGB определяет значения красного (первое число), зеленого (второе число) или синего (третье число).Число 0 означает отсутствие представления цвета, а 255 означает максимально возможную концентрацию цвета.
Итак, в приведенном выше примере вы получаете максимально яркий красный цвет без присутствия зеленого или синего. Если вам нужен только зеленый цвет, используйте RGB (0, 255, 0) , а для синего — RGB (0, 0, 255) . Для других цветов вы будете использовать комбинацию значений цвета, чтобы добиться желаемого результата.
Как читать шестнадцатеричные цветовые коды
Как только вы действительно поймете RGB, вы можете двигаться дальше и научиться читать шестнадцатеричные коды.Это действительно очень просто, если вы знаете формулу. Как упоминалось выше, значения 1-9 указаны численно. Однако для значений 10 и выше цифры заменяют буквы. Итак, A = 10, B = 11, C = 12 и так далее.
Теперь, чтобы вычислить шестнадцатеричное число, есть три быстрых шага (как также указано выше):
Умножьте первое число (или преобразованное число из буквы) на 16.
Умножьте второе число (или число, преобразованное из буквы) на 1.
Сложите эти две суммы вместе, чтобы получить одно значение.
Например, шестнадцатеричное число 83 на самом деле 131. Мы приходим к такому выводу следующим образом:
Умножение 8 из 83 на 16 (8×16 = 128) .
Умножение 3 из 83 на 1 (3×1 = 3) .
Сложение двух итогов (128 + 3 = 131) .
Другой способ думать об этом:
(8×16) + (3×1) = 131
Работа с буквами — та же концепция.Например, FF = 255, потому что вы умножаете число, представляющее F (15), на 16, а затем умножаете число, представляющее вторую F (15), на 1. Затем складываете две суммы вместе, чтобы получить 255. Учтите, что число 255 то же самое, что номер 255 RGB, который ярко-красный.
Если вы предпочитаете не выполнять мысленные вычисления, воспользуйтесь инструментом преобразования RGB в HEX.
Прогнозирование цветов
Как только вы разберетесь с числами, вы сможете предсказать, как будет выглядеть цвет, на основе интенсивности красного, зеленого и / или синего цветов.Итак, если вы знаете, что максимальное значение красного без зеленого или синего — # FF0000, вы можете мысленно немного скорректировать значения, чтобы получить оценку для другого цвета.
Другой пример шестнадцатеричного цветового кода — # 7DD0D7, который дает зеленовато-синий цвет.
Общие шестнадцатеричные цветовые коды и их эквиваленты RGB
Может быть полезно запомнить некоторые из наиболее распространенных шестнадцатеричных цветовых кодов не только тогда, когда вы хотите использовать эти точные цвета, но и чтобы помочь вам лучше предсказать, какими будут другие цвета при просмотре шестнадцатеричного цветового кода.
Красный = # FF0000 = RGB (255, 0, 0)
Зеленый = # 008000 = RGB (1, 128, 0)
Синий = # 0000FF = RGB (0, 0, 255)
Белый = #FFFFFF = RGB (255,255,255)
Цвет слоновой кости = # FFFFF0 = RGB (255, 255, 240)
Черный = # 000000 = RGB (0, 0, 0)
Серый = # 808080 = RGB (128, 128, 128)
Серебро = # C0C0C0 = RGB (192, 192, 192)
Желтый = # FFFF00 = RGB (255, 255, 0)
Фиолетовый = # 800080 = RGB (128, 0, 128)
Оранжевый = FFA500 = RGB (255, 165, 0)
Бордовый = # 800000 = RGB (128, 0, 0)
Пурпурный = # FF00FF = RGB (255, 0, 255)
Лайм = # 00FF00 = RGB (0, 255, 0)
Аква = # 00FFFF = RGB (0, 255, 255)
Бирюзовый = # 008080 = RGB (0, 128, 128)
оливковый = # 808000 = RGB (128, 128, 0)
ВМС = # 000080 = RGB (0, 0, 128)
Найдите другие шестнадцатеричные коды цветов или выберите цвет HTML и получите его совпадающее имя и коды.
Выбор цветовой схемы
Самый быстрый способ выбрать цветовую схему для вашего проекта — использовать инструмент цветовой палитры, который позволяет искать группы по:
Тот же самый инструмент позволяет вам создать свою собственную схему, случайным образом выбирая и фиксируя цвета, которые вам нравятся и которые хорошо смотрятся вместе.
После того, как вы выбрали цветовую схему, вы можете:
Создать коллаж
Изучите и создайте градиент
Проверь контрасты
Регулировка оттенка, насыщенности, яркости и температуры
Каждому цвету назначается шестнадцатеричный код цвета, который вы можете использовать.В итоге у вас будет собственная цветовая схема, которая идеально подойдет для вашего проекта.
Но, прежде чем остановиться на палитре, запомните следующие советы по цветовому дизайну:
Учитывайте контекст.
Обратитесь к цветовому кругу.
Выберите монохроматическую, триадную или раздельную дополнительную цветовую схему.
Не ограничивайтесь предустановками.
Часто задаваемые вопросы о шестнадцатеричных цветах
Мы знаем, что у вас есть еще вопросы о шестнадцатеричных цветах, поэтому мы собрали этот краткий раздел часто задаваемых вопросов.
шестнадцатеричный означает 6?
Да. Hex — это сокращение от Hexa, что в переводе с греческого означает число шесть.
Когда мне использовать шестнадцатеричный, а когда — RGB?
Хотя обе системы работают, согласованность имеет первостепенное значение. При разработке для конкретного бренда проверьте их руководство по бренду, чтобы узнать, какой системе следовать, и соответствующим образом преобразовывайте цвета.
Как получить шестнадцатеричный код цвета для определенного цвета изображения?
Существует множество бесплатных онлайн-инструментов для выбора цвета, которые позволяют очень легко получить шестнадцатеричный цветовой код для определенного изображения.
Как правило, все, что вам нужно сделать, это либо вставить URL-адрес изображения, либо загрузить изображение в инструмент выбора цвета и выбрать цветовой пиксель. Вы получите шестнадцатеричный цветовой код и значения RGB.
Как осветлить или затемнить шестигранный цвет?
Самый простой способ осветлить или затемнить шестнадцатеричный цвет — использовать инструмент шестнадцатеричного цвета CSS. Все, что вам нужно сделать, это:
Введите шестизначный шестнадцатеричный цвет.
Установите переключатель Светлее или Темнее.
Назначьте процент.
Нажмите «Отправить».
Как изменить шестнадцатеричный цвет в Adobe Illustrator?
Чтобы изменить шестнадцатеричный цвет в Adobe Illustrator, выполните следующие действия:
В новом документе Illustrator нажмите F6.
Дважды щелкните рамку обводки или заливки в окне «Цвет».
Дважды щелкните внутри поля рядом с #.
Введите новый шестнадцатеричный код цвета в поле.
Нажмите ОК.
Завершение
В заключение несколько напоминаний:
Цветовые типы Hex и RGB предназначены для использования на экране при разработке веб-сайтов.
В CSS можно добавить альфа-значение для управления непрозрачностью цвета.
Для бренда постоянство цвета является ключевым фактором.
Несколько инструментов действительно могут помочь с вашими цветовыми кодами:
Всегда стремитесь узнать больше о своей работе, просматривая ресурсы и посещая курсы, предлагаемые Pluralsight!
Понимая, что обозначают числа в шестнадцатеричном цветовом коде, вы сможете лучше предсказать, какой цвет вы можете увидеть.Нет особой разницы между использованием шестнадцатеричного цвета или цвета RGB, за исключением того, что в CSS можно также добавить альфа-значение, так что у вас действительно будет цвет RGBA. Это может быть очень полезно, если вы хотите контролировать непрозрачность цвета. Добавление альфа-значения к вашему RGB, безусловно, один из самых простых способов изменить непрозрачность.
Как подобрать цвет краски без образца
Сколько раз это случалось с вами? Проведя часы в мучениях над идеальным оттенком краски, вы с радостью начинаете красить каждую стену в своем доме в этот оттенок.Затем, годы спустя, когда на стене вашей спальни появляется полоса, которую нужно отредактировать, вы не можете вспомнить, был ли цвет Phantom Mist или Dinner Mint. Наступает паника.
Что делать забывчивому домовладельцу? Стену в строительный магазин точно не отнести.
Как оказалось, подобрать цвет сложнее, чем кажется. Вы не можете просто выбрать любой образец цвета, который выглядит ближе всего, и начать красить стену. (Наличие всего лишь одного небольшого участка чуть более зеленого оттенка синего выглядело бы так безвкусно!)
В отчаянии вы можете попробовать смешать два близких (иш) цвета вместе, чтобы создать правильный оттенок — но тогда вы получите оба цвета не того цвета и, вероятно, получите беспорядок!
Не волнуйтесь, вот лучший способ подобрать цвет краски без образца.
Возьмите катушку с нитками
Цифровой снимок с вашего мобильного телефона никогда не сможет полностью передать точный оттенок (и вы не хотите, чтобы в конечном итоге купили уродливый цвет по ошибке только из-за того, как стена выглядит на вашем телефоне) .
Вместо этого изобретательный способ найти истинную глубину тона — сопоставить цвет краски с катушкой ниток.
«Может быть, у вас дома есть разные катушки», — говорит Сэнди Левин , эксперт по домашнему оформлению и владелец компании Beautiful Interiors Design Group из Фрихолда, штат Нью-Джерси.
Если вы обычно не шьете, купите несколько разных оттенков, которые кажутся вам близкими, в ближайшем магазине для рукоделия.
Когда у вас будет набор катушек, поместите их под цвет краски и посмотрите, какая из них лучше всего подходит. Затем принесите эту катушку в магазин красок и попросите персонал подобрать цвет.
Или образец ткани
Другой способ подобрать цвет без сколов краски — найти нужный оттенок на куске ткани в вашем доме.
«Может быть, цвет — один из нескольких на подушке с принтом, или, может быть, цвет соответствует предмету одежды в вашем шкафу», — говорит Левин.Отнесите ткань в строительный магазин и позвольте сотруднику сопоставить цвет ткани с цветом краски.
Для этого есть приложение (естественно)
Если вы не можете найти цвет материала или нити, который идеально подходит вашей краске, вы обычно можете положиться на приложение.
Почти у каждой крупной марки красок есть бесплатное приложение, которое поможет вам создать оттенок, название которого вы забыли. Обычно это работает так: сфотографируйте свой существующий цвет и загрузите его для анализа. Приложение определит оттенок и найдет ближайший оттенок в палитре производителя.
Несколько популярных приложений для подбора цветов для вашего смартфона: Behr ColorSmart, Benjamin Moore Color Capture и ColorSnap Visualizer от Sherwin-Williams.
Просто помните, что каждое приложение предоставляет подходящие цвета краски только для своей конкретной марки — так что надеемся, что вы вспомните, какой маркой вы красили стены своей ванной комнаты. Если нет, переходите к следующему шагу.
Если ничего не получается, просто соскребите краску.
Допустим, у вас нет идей. Вы не можете найти в своем доме ничего другого, что соответствовало бы этому оттенку зеленого на стенах вашей спальни, и ничто не могло сравниться с не совсем белым, которое вы кладете на кухню.
Вы были в магазине для рукоделия, чтобы посмотреть на все оттенки ниток, и ничего не вышло. Вы даже опробовали приложения и все еще не можете подобрать нужный цвет.
«Самый простой способ подобрать цвет имеющейся краски — просто взять нож и снять верхний слой краски», — говорит Скотт Спекер , владелец Five Star Painting в Сувани и Альфаретте, Джорджия.
Дон. Не волнуйтесь, нет необходимости копать глубокую щель в чистом гипсокартоне или удалять большую его часть.Соскребание супертонкого образца размером 1 дюйм квадратного сечения поможет. Это как создать собственное пятно от краски!
«Если вы отнесете этот предмет в любой местный магазин товаров для дома, там должна быть компьютеризированная технология подбора цвета, которая сможет оценить вашу краску и сказать вам ее точный цвет», — добавляет он.


 NET.
NET. 4. Настройки расширения Color Pick.
4. Настройки расширения Color Pick. 6. Информационное окошко Eye Dropper.
6. Информационное окошко Eye Dropper. 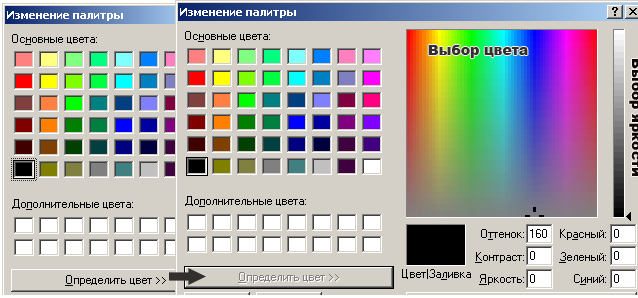 По умолчанию включена функция Сводить слои.
По умолчанию включена функция Сводить слои. Этот квадрат будет отображен при щелчке по изображению.
Этот квадрат будет отображен при щелчке по изображению. За более подробной информацией обратитесь к справке по редактору палитры.
За более подробной информацией обратитесь к справке по редактору палитры.